8/10 (12 votes) - Download Apache HTTP Server Free. Apache HTTP Server is one of the best web servers at present. Download it right now free of charge and install a web page server on your own computer. When we browse the Internet, we're really connecting to a computer like our own, that manages. Apache HTTP Server Alternatives. Apache HTTP Server is described as 'Apache, is a web server notable for playing a key role in the initial growth of the World Wide Web and in 2009 became the first web server to surpass the 100 million web site milestone' and is a well-known app in the Development category. There are many types of web servers available, but we use Apache in this tutorial, as it is the most common server around, very easy to set up, and compatible with all major operating systems. Related: 6 of the Best Static Website CMS for You. Set up a local web server on Linux. Apache was designed for Unix-like operating systems.
In this tutorial we will learn to install Apache, MySQL, PHP on macOS Catalina 10.15.
About macOS Catalina
Apple released macOS Catalina 10.15 on 7th October 2019 and it includes Apache and PHP. So, all we have to do is enable them. Then install MySQL and we are ready for development. So, lets get started.
Note! Support for 32 bit apps is removed in Catalina so, all your 32 bit applications will no longer work. Kindly upgrade your applications.
Apple has also made zsh as the default shell. You can learn more about it here.
To change the default shell check the tutorial How to change default shell to bash on macOS Catalina.
We will be using the pre-installed Apache and PHP and we will download and setup MySQL database.
If you are using macOS Mojave then check out this tutorial How to install Apache, MySQL, PHP on macOS Mojave 10.14
Lets go ahead and configure our LAMP stack development environment on macOS Catalina.
Apache
The new macOS Catalina comes with Apache pre-installed. All we have to do is switch it on.
Open Terminal using macOS Spotlight or go to /Applications/Utilities and open Terminal.
To check the version of Apache installed run the following command in the Terminal.
Note! macOS Catalina comes with Apache 2.4.41
To start Apache web server run the following command.
This command will start Apache server.
When you use sudo in the terminal then you will be prompted to enter your admin password to proceed.
If you want to stop the Apache server then run the following command.
And to restart Apache server run the following command.
After starting Apache server go ahead and test it by opening a browser like Safari or Chrome and visit http://localhost.
You will get to see the following output in your browser.
By default, the file is getting served from /Library/WebServer/Documents directory. We will change this is the following sections.
In case you don't get to see the above output then run the following command to check the error.
Document Root

This is the location in the computer file system from where the files are accessed when we visit the http://localhost in a browser.
Document Root is a directory where we put our website files.
On Mac we have two document root. One is at the system level and the other is at the user level.
System level document root
The system level document root in macOS Catalina is located in the following directory.
User level document root
For the user level we can create a directory called Sites in user directory. So, open Terminal and get ready to create the user level document root directory.
Creating Sites directory
Run the following command in the Terminal to switch to the user home directory.
Now, run the following command to create the Sites directory.
You can merge the above two commands into one by running the following command.
For me the user document root path is the following.
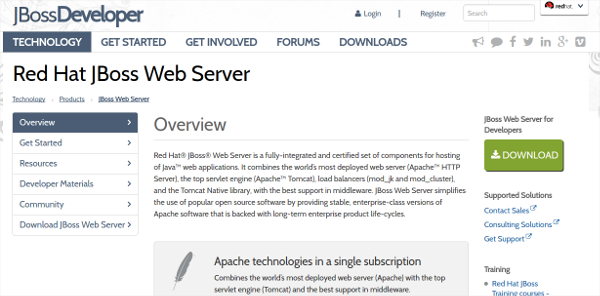
You will get a similar path for your Mac.
Creating username.conf file
Now, we will create a username.conf file to configure our document root.
Note! Replace the username with your username.
For example, my username is yusufshakeel so, my file is yusufshakeel.conf.
Type the whoami command in the terminal and it will tell you your username.
Open terminal and go to the following directory.
Now create the configuration file username.conf inside the users directory.
In the following example I am using vi editor. You can use other editors like vim or nano.
Press the i key to enter into INSERT mode and then type the following in the file.
Don't forget to replace YOUR_USER_NAME with your username.
Here is what I have written in my yusufshakeel.conf file.
Now, come out of the INSERT mode by pressing the Esc key. Now save the file and exit by typing the following :wq and then hit Enter.
The permission of this file should be the following.
You can change the permission by typing the following command.
Where, username is your username that you have set.
Configuring the httpd.conf file
Now we switch to apache2 directory by typing the following command in the Terminal.
Inside this directory we have the httpd.conf file.
As a good practice we will make a backup copy of the httpd.conf file by typing the following command.
Now open the httpd.conf file using vi and uncomment the following lines.
To uncomment the lines remove the # from the start of the line.
Uncomment the following line for User home directories.
Now change the DocumentRoot.
Find the following lines and comment them by adding # at the beginning of the line.
And add the following two lines below the commented lines.
Don't forget to replace YOUR_USERNAME with your username.
And set the AllowOverride None to AllowOverride All.
Your DocumentRoot should now look something like the following.
Now, come out of the INSERT mode by pressing the Esc key. And save and exit the file by typing :wq key and then Enter.
Configuring the httpd-userdir.conf file
Now, time to make some changes in the httpd-userdir.conf file.
In the terminal type the following command to go to the extra directory.
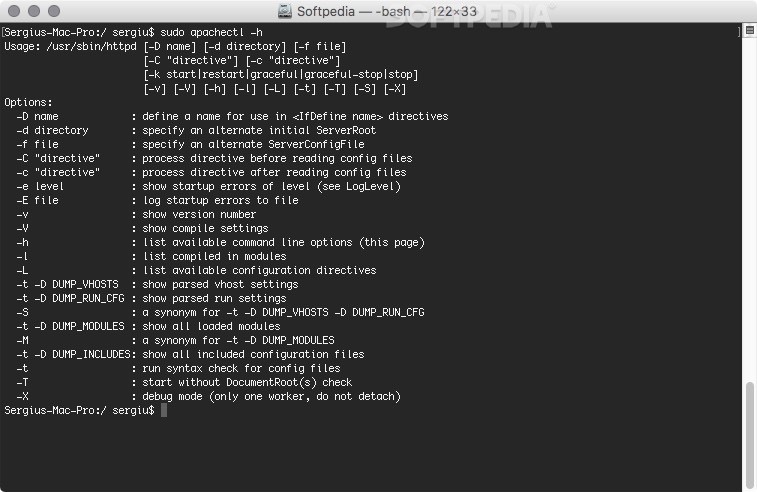

As a good practice create a backup copy of the httpd-userdir.conf file.
Now open the file using vi.
Enter into INSERT mode and uncomment the following line.
Now, come out of the INSERT mode and save the changes.
Now, check if everything is configured properly by typing the given command.
Now restart Apache using the following command.
PHP
macOS Catalina comes with PHP 7.3.8 pre-installed.
To check the version of PHP in the Terminal type the following command.
Now we go to the apache2 directory.
Download Apache Httpd For Mac
Next, we open the httpd.conf file.
Now, enter into INSERT mode and uncomment the following line to run PHP 7 by removing the # sign from the start of the line.
Now, save the changes and exit the file by typing :wq keys and hit Enter.
You can now restart Apache by running the following command.
Printing phpinfo
Create index.php file inside the Sites directory.
Now open the file in your favourite text editor or PHP IDE and write the following code.
Now, visit http://localhost and you will get to see a similar output.
Download MySQL community server
Head over to mysql.com website and download the latest version of the MySQL Community Server.
Download Mysql
Download and run the installer and follow the steps to install MySQL database on your Mac.
Set the root password when prompted and note it down.
Download Php
To run MySQL server open System Preferences and go to MySQL.
Click on the Start MySQL Server button to start the server.
You will be asked to enter your admin password. Enter the password and the MySQL server will start running. Nvidia geforce 7600 gs windows 10 32 bit driver.
Extra
To access your MySQL database tables you can either use phpMyAdmin, MySQL Workbench or Sequel Pro.
Apache Web Server Mac
Alright, this brings us to the end of this tutorial. Hope this helped. Please share if you find this website useful. Have fun developing. See you in the next tutorial.