Create Iso For Mac Os X 10 11 Download Free. Related: Download macOS Mojave Image file for VMware & VirtualBox; Download macOS Mojave ISO For VMware & VirtualBox. When it comes to terms of installing macOS Mojave on VMware or VirtualBox. Using the macOS Mojave VMDK file or image file. As I have provided you the link in the above paragraph. Create Iso For Mac Os X 10 11 Download Free; Poweriso For Mac; Create Iso Image Mac Os X; How to Create macOS Catalina ISO File. Though we’ve made macOS Catalina VMDK or Catalina VMware & VirtualBox beforehand accessible which are pretty easy to obtain. But for some reasons, if you’d like to create and utilize macOS Catalina ISO, you can. Let you create archive or self-extracting archives. Compatible with Windows 10/8/7, Mac OS X and Linux. See How to Zip and Unzip Files on Mac. Top 3: ISO Opener. Key features: 1. Free ISO file opener and extractor. Get all files and folders from disc image files directly. Access the contents of ISO image files without paying a penny.
Have you ever been faced with the need to install a new operating system on a crashed PC but realize that you don't have the installation disc? For most people, such a case is always discouraging and disheartening because they know that the only way to install a new OS is to use an installation disc. Actually, all you need is a USB with a good capacity and a utility like Rufus. Rufus is a free, portable open-source utility that you can use to create bootable USB flash drives. Rufus is small in size, but it surprisingly has everything you need as far as the above are concerned.
Does Rufus Have a Mac Version?
Plug the bootable installer into a Mac that is connected to the internet and compatible with the version of macOS you're installing. Turn on your Mac and continue to hold the power button until you see the startup options window, which shows your bootable volumes. Select the volume containing the bootable installer, then click Continue.
Rufus is primarily a Windows application and currently, it supports 64 or 32 bit Windows XP/7/8/10 only. This means that you can not use Rufus on the normal Mac computers. If you need to run Rufus on a Mac, then it will be imperative for the computer to have a dual boot Windows installed on Mac. However, this is not an easy task at all.
To those in the dark, this simply means that you will need to have a Windows Operating system installed in your Mac computer. However, if you didn't want to have two operating systems running on the same machine so that you can access Rufus, there are quite a number of alternatives you can use to achieve the same functionalities of Rufus on Mac.
Rufus for Mac Alternative 1: UUByte ISO Editor
UUByte ISO Editor is by far one of the best ISO toolkits for those who want a seamless process in creating, burning, extracting and editing ISO images. Unlike Rufus, it has both Windows and Mac versions so you don't have to worry about not having Rufus for Mac or the need to install two operating systems in your Mac.
This ISO editor can effortlessly burn ISO image to DVD, CD or USB which you can then go ahead and use as a bootable disc for new installation. The tool is also versatile enough to create an ISO archive from folders or external sources, in addition to extracting or mounting ISO files to Mac or Windows computers. With over 220,000 users worldwide, it is a clear winner among the ISO toolkits available in the market today.
Why Choose UUByte ISO Editor
- Full ISO toolkit for Windows and Mac.
- Easily create bootable USB or DVD from Windows ISO.
- 5X faster burning speed.
- Excellent customer support.
How to burn ISO to USB on Mac using UUByte ISO Editor: Please download UUByte ISO Editor for Mac and install the app. Then drag and drop the app icon to Application folder so you can open the app from Launchpad. After that, insert a USB stick and click 'Burn' button at the first screen. Now import Windows ISO to the program and start burning ISO to USB by clicking 'Burn' button at the bottom of the Window. Finally, wait for 10 minutes to get the job done.
Rufus for Mac Alternative 2: UNetbootin
Unetbootin (Universal Netboot Installer) , is another cross-platform utility toolkit that makes a great alternative to Rufus on Mac. It has the ability to load and install various Linux distros on Mac. It is easy to use and supports a myriad of platforms. All you have to do is select an ISO file or the specific distribution you want to download and then simply choose the target drive. It also comes with a nice GUI, which further adds to the user experience during use.
Pros:
Free Windows Iso Burner
- Support Windows, Mac and Linux.
- Able to download Linux ISO within the program.
- Easily create ISO image from files or folders.
Cons:
- Non-native user interface.
- Lower success rate on new USB drives.
- Lack support for CD or DVD.
Rufus for Mac Alternative 3: Etcher
Etcher is another great Rufus alternative for Mac. It has been designed to allow you to easily and comfortably burn ISO images to USB drives and SD cards. The utility comes with an advanced interface which may be intimidating on first glance, but after going through the simple user guide, getting around to use the utility becomes a breeze.
Simply download this tool, launch it, and then choose the IMG file you are interested in burning. You will then select the location of the target USB drive or SD card and then wait for it to do its magic. It is lightweight and relatively fast, so you won't have to wait for a whole day for the burning process to end.
Pros:
- Polish user interface.
- Support USB drives as well as SD cards.
- Easy to use.
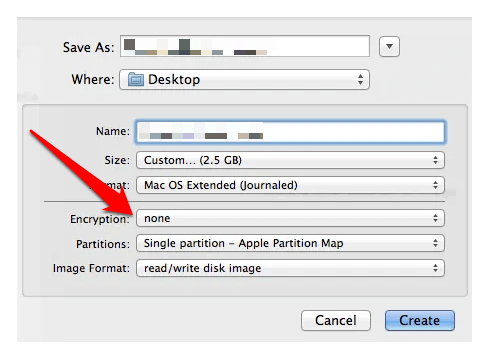
Cons:
- Being loaded slowly on startup.
- Get stuck at burning process easily.
- Poor support for Windows 10 ISO.
Verdict:
Rufus is a great application for burning ISO to USB. Unfortunately, there is no Mac version yet. So for burning ISO to USB on Mac, you have to use third-party alternatives like UUByte ISO Editor to get it done. The suggestions in this post almost do the same thing as Rufus on Windows so don't worry about the functionality. Go ahead and pick up the best rufus alternative according to your experience.
ISO files are essentially exact copies of a disk, program, file or folder. Although ISO files are usually used to copy the contents of a disk, they can also be created from specific files, or even folders that contain other subfolders and files. This article shows you three different software utilities that can be used to create ISO files from files or folders on your computer.
Free ISO Creator 1: UUByte ISO Editor (Windows 10/8/7 and Mac)
UUByte ISO Editor is an extremely versatile ISO creation and burning software. It has multiple utilities built into it, including creating image files or ISO files from disks, burning files to disks, copying or erasing disks, and also creating ISO files from files and folders. The interface is simple enough for novice users to get comfortable with quickly, and the steps are easy to follow.
Free Iso Maker Mac
Why Choose UUByte ISO Editor
- Create ISO image from local files or folders.
- Quickly Burn ISO to USB or DVD.
- Create Windows bootable USB in minutes.
- Extract content from ISO file.
- Freely edit any ISO file and re-built the origin image.
Step 1: After downloading and installing UUByte ISO Editor on your computer (Windows or Mac), you will see an option called 'Create' on the main screen .
Step 2: Click on it and then click on the 'Add Files' or 'Add Folder' button. This will allow you to add whatever files and folders you need to the compilation of the ISO file. Another alternative is to either drag and drop or copy paste the folders and files to the compilation window.
Iso Creator For Mac
Step 3 :Check if all the files and folders that you need for the ISO file are present. If there is anything you do not need, you can remove it at this point by using the 'Remove' option. There are also several other options such as renaming the content, applying labels, adding new folders, and changing advanced settings.
Step 4: Once you are satisfied that the content and the settings are as per your requirement, click on the 'Create ISO ' button. You will now be asked to name your target ISO file. Type in an appropriate name and then click on 'Create Now'. Once it has completed the creation of the ISO file, you may close the program by using the close button. In your selected target location, you should now be able to see the ISO file containing all the folders and files that you specified during the compilation.
Free ISO Creator 2: ImgBurn (Easily Convert Files to ISO)
Another versatile tool to create ISO files or disk images from files or folders on your PC is ImgBurn. It is used by a tremendous number of Windows users and is considered more reliable than most other ISO creation utilities. Also a great tool to burn ISO to CD.
One unique feature of ImgBurn is that once the ISO file has been created and you burn this file to create a bootable disk, you will be able to verify the disk to see if the ISO file was burned properly. The steps below describe how to use ImgBurn to create an ISO file from files and folders on your computer:

Step 1 : Download and install ImgBurn from the official website. Open the application and, on the first window, you will see an option called 'Create image file from files/folders'. Select that option.
Step 2: Once you are inside the compilation page, use the 'Source' option to add files and folders for the compilation. Once you have done this, you may a select target location for the ISO file in the 'Destination' section.
Step 3: If you look at the right hand side of the compilation window, you will see several basic and advanced options. You may leave all default values as they are, or if you require some specific parameters, you can set them here. For example, if you want to include system or hidden files, or restrict it to archived files alone, this is where you would make those changes.
Step 4: Once you check that the settings are all correct, you may proceed to click on the 'Build ISO' icon at the bottom of the left side of the software interface. In a few moments, your ISO file will be created and saved to the location that you specified earlier.
Free ISO Maker 3: ISO Create Wizard
This ISO creation utility is extremely simple to use, but it is equally efficient and an ideal way to create ISO files from your local files or folders. You can also use this utility to create virtual drives from these same folders and files, and there is also a file size indicator so that you will know the size of the ISO file before creating it. Here is how to use free ISO create wizard:
Step 1: Download and install the application on your PC. When you launch it, you will see a window when you select your source folders and files, and the destination for your ISO file.
Step 2: Once you have selected your source files, folders and subfolders, you will need to specify a name for the ISO file and select the type of file system to be used to create the ISO file. When you are done, click on 'Next' and then confirm the ISO file creation.
Iso Maker For Mac
Step 3: Assuming that you have applied the appropriate settings in the compilation step above, you will soon have an ISO file ready for use in the destination that you specified earlier.
Conclusion:
All of these utilities are quite versatile when it comes to managing ISO files and their content. However, you must also be aware that not all of them work 100% of the time. There are often errors that occur while creating the ISO file, and these errors may show up later once you burn the ISO file to a disk and then try to use it. You may also experience errors with the compilation and creation process of the ISO file. If you are unable to successfully create a valid ISO file using any of these methods, you may consider using alternate premium utilities that have much higher success rates for creating ISO files from files and folders on a local drive.