AnyMP4 Screen Recorder is a powerful app to record screen and audio for Mac and Windows users. It can record any kind of screen on the computer like online videos, games, Skype calls, Podcast, online conference, webcam videos, webinars, lectures and more. Best screen recorder of all on Mac: AnyMP4 Screen Recorder. The flexible design can 100% meet your various need on screen recording on Mac. Best free screen recorder for Mac: Icecream Screen Recorder. Although the free version has some limit, it can meet your basic need of screen recording.
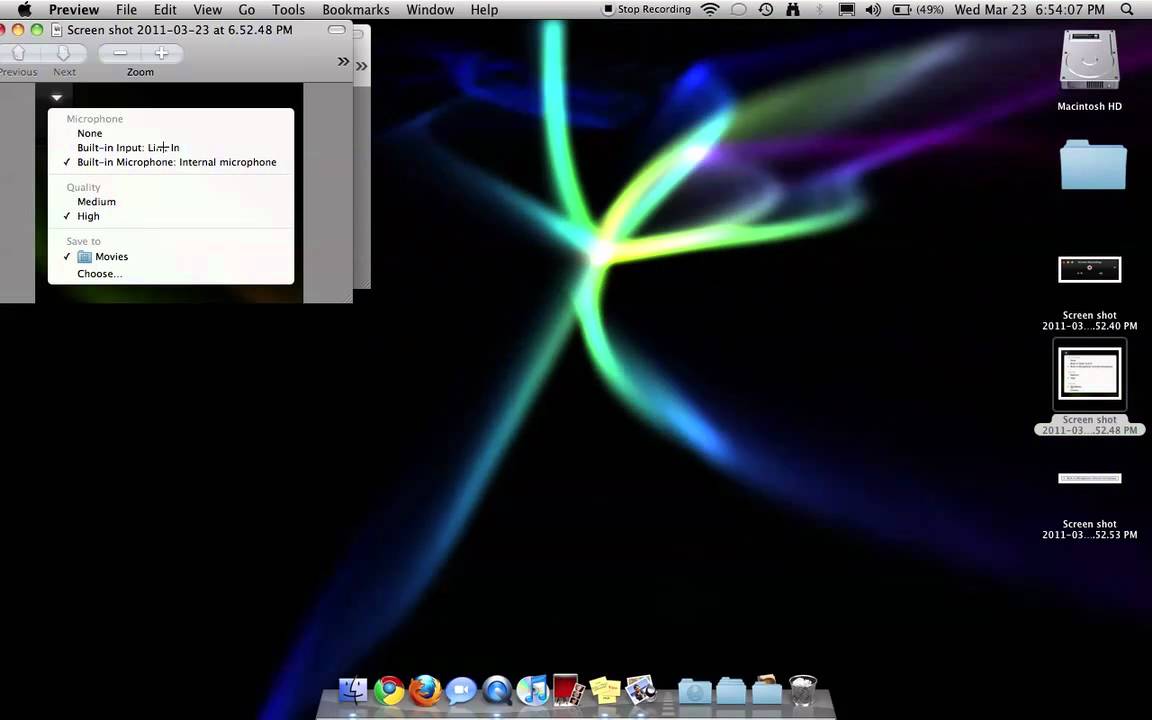
Go without saying that during the daily usage of your computer, you will frequently have the screen recording need, for different reasons. With so many screen or video recording software offered on the internet, do you know which one is the best free screen recorder?
Considering your need, here in this post, we will introduce you with 10 great screen recorder including 3 free online ones to help you capture screen on your Windows 10/8/7/XP/Vista PC or Mac. You get some basic information about each free screen recorder. Then you can select your preferred one to start the free recording on your computer.
- Best Screen Recorder for Windows/Mac
- Record screen and webcam on Mac and PC with high image and sound quality.
- Capture any video and audio playing on your desktop screen.
- Record image or audio and save it in any popular video/audio format.
- Advanced recorder captures customized windows freely.
- Edit video while recording and trim recordings easily.
- Part 1. Top 3 Free Screen Recorders Online
- Part 2. Top 7 Free Screen Recorders for Windows and Mac
- Part 3. FAQs of Free Screen Recorder
Part 1. Top 3 Free Screen Recorders Online
First part, we will show you 3 great free online screen recorder. You can use them to capture your computer screen if you just have the screen recording need for one or two times. We test 10 more free screen recording tools and select 3 ones from them. They don’t carries many functions like professional ones. But they can help you capture screen on computer with fine quality.
Top 1. Screencast-O-Matic
Screencast-O-Matic is no doubt one of the most popular screen recording tools which can help you capture your computer screen. It offers an online version for you to record online videos, gaming videos, Skype chats, and more. This free online screen recorder enables you to capture both computer screen and webcam. So it’s quite convenient to record some online video calls.
As a free screen recorder, it carries enough capturing features for you to do the screen recording work. You can record any any part of your screen, add and size your your webcam for picture in picture effect. But you should know that, not all features can be used if you don’t upgrade to its Pro version.
You are required to install a launcher before the screen recording. The recorded video can be saved in MP4, AVI or FLV based on your settings. One more thing you should know is that, this free screen recorder only allows you to capture a video within 15 minutes.
Top 2. Aiseesoft Free Online Screen Recorder
Aiseesoft Free Online Screen Recorder is a popular free browser-based recording tool. It enables you to record both computer screen and webcam. What’s more, it is able to record screen with audio simultaneously. Actually, it is a quite easy-to-use free online screen recorder which carries many useful capturing features.
The cool part of this free screen recorder is that, it doesn't limit what or how long you record. It allows you to free capture screen with audio. Moreover, it can record audio from both computer and microphone. The captured video can be saved as MP4, WMV, AVI, FLV, MPEG, VOB, ASF or GIF file. But before using it, you also need to install a small-size launcher first.
Top 3. Free Cam
Free Cam is another popular free screen recorder which can help you handily capture image and sound on your computer. It is designed with a built-in audio/video editor. So relatively speaking, with this free screen recorder, you are more likely to get a output video you really like.
One of great advantage of Free Cam is that, it won’t add any watermark to your captured video and it is ad-free. You can choose to save recorded videos as WMV files or directly upload them to YouTube for sharing. It can offer you a high-quality resolution screen recording. But it can’t record webcam, you should know that.
Part 2. Top 7 Free Screen Recorders for Windows and Mac
If you frequently capture screen on your Windows 10/8/7XP/Vista PC or Mac, free online screen recorder won’t be your first option. Because comparing with online screen recording software, professional ones can always bring more features and higher output image/sound quality.
Top 4. ShareX Screen Capture
ShareX Screen Capture is a free and open source screen recorder which can help you capture screen grabs and videos. With the adoption of OCR, it allows you to capture screen smoothly and with high quality. It is a free screen recorder with no watermarks. What’s more, there is no time limits for the screen recording.
To give you full control of the screen recording, ShareX Screen Capture gives you the keyboard shortcuts feature. You can press Shift + Print Screen to quickly start a screen recording and press Ctrl + Shift + Print Screen to stop it. It is very convenient. Besides capturing screen to common videos, it allows you to save your capture as a GIF file. In that case, you can easily share the captured content on forums and social media.
Top 5. Ezvid For Windows
Ezvid For Windows is free HD screen recorder for you to capture screen videos on your Windows computer. It will automatically present the screen videos in HD format, certainly with no intricate export operations. It provides you with a wide range of video import formats, even the gameplay videos from software are supported, like Fraps, Camtasia and Hypercam.
Apart from great screen capturing functions, it also has an integrated built-in video editor, which can help you edit your recording conveniently. This free video recording software with audio is compatible with all Windows versions like Windows 10, Windows 7, Windows 8 and more. It also carries some useful audio editing functions. For instance, you can control the speed of the recording and synthesizing speech.
Top 6. CamStudio
CamStudio is great free screen recorder that is compatible with all Windows versions. It comes with the function to personalize your recordings with screen captions and video annotations. In addition, you are allowed to capture videos through webcam, record full screen or a region screen through CamStudio. It can be a good webcam recorder.
With this free screen recorder, you are allowed to select the codecs to encode your screen capture shots as well as set the frame rate that you want to capture. It enables you to add texts, images and a lot of complicated motion captures, and a useful auto-tracking feature follows the movement of the mouse automatically. You can also set auto pan speed. The captured screen file will be save in MP4 or AVI format.
Top 7. Aiseesoft Screen Recorder
Aiseesoft Screen Recorder is the free screen recording software that can help you make your own screen videos with high quality in real time. You can capture screen with audio from your whole screen, a window, a selected area, or a webcam.
Beside nice video recording tools, Screen Recorder allows you to capture voice with an attached microphone or system sound. While the recording, you will be guided to configure all the settings, including video quality, sound source and recording area.
- Record any online videos/audio on your Mac/Windows screen.
- Record Skype call, meeting, webinar video or gameplay, tutorials.
- Preset a scheduled task without monitoring the recording all the time.
- Edit the video while recording and trim recordings easily.
Steps to record video for free trial
During the recording, you are able to edit video and add text, line, arrow and specific labels to the captured video.
Top 8. Rylstim Screen Recorder
Rylstim Screen Recorder has the capability to free record anything happened on your Windows PC. When you launch this program on your computer, just select the codec type, the frame rate you need and the location where to save the screen video, and then start the process of screen recording.
This easy-to-use free screen recorder with audio is able to record anything on the screen with the movement of the mouse cursor or other clicks and more. You are able to customize the recording screen, full screen recording or customized area. The recorded video will be saved as AVI file. This free screen recorder supports quite a lot of codec, including Cinepak Codec by Radius, Intel IYUV codec, Microsoft RLE, Microsoft Video 1, Microsoft YUV and etc.
Top 9. eLecta Live Free Screen Recorder
eLecta Live Free Screen Recorder is a free shareware screen recorder which is designed by Electa Communications Ltd. It offers different versions for you to free capture screen with audio on Windows PC, Mac, iOS and Android devices. You can export and save the captured screen video in AVI format.
Comparing with other free screen recording tools, it develops simple design and reduces complexity, which is really welcome to beginners and novices. You can add your own watermark and logo on the recording video to protect your copyright.
Top 10. ActivePresenter
ActivePresenter, our last recommendation of the free screen recorder, which is developed by Atomi Systems. It is mainly designed for educational video tutorials and presentations. This full motion video recorder allows you to make more creative learning video. You can rely on its powerful editing tools and ability to incorporate with learning management systems.
In addition, through adding callouts, annotations, narration and special graphics on the recorded videos, you can have a clearer explanation about your courses, giving students and learners a better understanding. With each action captured as a slide, it can explain to the viewer what they should follow to master the course in details. It gives you many basic editing features. After the screen recording, you can cut, crop, merge video or do other editing jobs without any quality loss.
Part 3. FAQs of Free Screen Recorder
1. Does Windows 10 have a built-in screen recorder?
Yes. Windows 10 has a native feature that lets you record video clips. Using Game DVR, you can record video game footage for sharing on YouTube or Twitch.
2. Is screen recording YouTube illegal?
All the content on YouTube are protected by the US copyright law, which means that any downloads or conversion of this copyrighted content is illegal.
3. Is Bandicam really free?
Bandicam is a screen capture software that offers free trial, and you can record videos from games, desktop and external sources. The free version has watermark and recording length limitation. You can purchase the paid version at $39.95.
After reading this page, you can get 10 free screen recorder to help you capture screen and audio track on your Windows PC or Mac. Whether you are searching for a free online screen recorder with no watermark, or the professional free screen recording software with audio, you can easily find one from this post.
What do you think of this post?
Excellent
Rating: 4.9 / 5 (based on 283 votes)Follow Us on
- Top 5 AMV Editing Software to Edit AMV Videos (Free & Paid)
Which program are you using to make AMVs? What is the best software to create AMVs? This post shows 5 best AMV editor apps, including free online and professional AMV editing tools to help you edit AMVs.
- How to Record Video Audio on Chromebook [10 Best Chromebook Recorder]
Can I record audio or video on Chromebook? How to record video and audio on Chromebook? This page collects 10 best screencast tools (online and plug-in) to help you record and edit on Chromebook.
- 11 Best Screen Recorder Apps for iOS Device, Android Phone and Windows PC
This page collects the list of 11 best screen recorder apps for iOS (iPhone/iPad/iPod), Android, and also Windows. You can choose the most suitable for you and start to record your screen activity on mobile phone and PC easily.
Whether it’s to record a live stream or create a video training for work, you often need to record computer screen and audio together.
That should be easy, right?
Yeah… Not really.
When you want a screen recorder with sound that can truly deliver amazing features for free, well, let’s just say your options are limited. No worries, however. I’m going to break down the best FREE screen recorders on the market today. The criteria are based on screen capture abilities, audio recording capabilities, sharing options, and user-friendliness.
The Easy Solution: Use ScreenRec To Record Screen Audio And Video
Hiding in the mess of the internet is Screenrec and it may be the best screen and sound recorder for Windows you’ve used thus far. It’s easy to use, free and lightning fast and works on Windows 7, Windows 8 and Windows 10. I know this might be saying a lot, so let me show you. Here’s how to record your screen with audio on Windows. Watch this video:
Or see the text-based guide below.
Step 1: Download and Install Screenrec For Windows
Screenrec will launch automatically after it is installed.
Step 2: Configure audio recording settings
Screenrec can record your computer screen WITH sound coming from both your microphone and/or your computer audio. Believe it or not, this is a big deal as many other screen recording tools make it look impossible.
The microphone is selected by default to allow you to add audio narration. To record system (desktop) audio, go to Settings and slide the system audio toggle to “On”.
Step 3: Record your screen video
Press Alt-S or click the camera icon and then use your mouse to select a capture region. For a full-screen capture, click and drag the mouse over the entire screen.
Once you select a capture region, the screen recording (screencast) will start automatically. You will see a big orange countdown, starting from 3.
Step 4: Share your recorded videos instantly
When you finish your screen and audio recording, a unique sharing link is automatically created. If this is the first time you are using Screenrec, you will be asked to create a free account. You can paste your unique sharing link in an email, a messaging app, directly on social media, you name it. Pretty cool, huh?
Screenrec is actually the only free screen recording tool on the market that gives you a sharing link instantly. It is possible because Screenrec uploads your screen recording in the background (while you’re recording). So, if you ever forget to save locally or somehow accidentally delete your video, it’s already online!
Step 5: Manage the screen recordings in the gallery and user panel
Not only is a sharable link automatically created, but your video screen capture is uploaded directly to the cloud in high quality. Click the gallery icon to view your existing recordings. Hover on a recording to preview it, get a sharing link or delete it.
User-friendliness
As far as user-friendliness, Screenrec is so simple, it’s insane. There are no complicated buttons or settings. You don’t have to think about encoding or uploading your video. It’s all done for you. With just a few clicks and within a few minutes, you can record your screen audio and video and share it.
Alternative Ways To Capture Your Screen With Audio
Option 1: FonePaw Screen Recorder – Easy-To-Use Recording App
FonePaw Screen Recorder is not only getting the recording job done, but also providing a nice screen recording experience for all users. The software allows users to freely customize their recordings. Users can adjust the recording area, the size of their webcam, the sound of the system and microphone, and so on. What's even better, there's no watermark in recorded videos.
User-friendliness
FonePaw Screen Recorder is very user-friendly. Even though it has many powerful functions, it has a relatively simple interface and we can say it falls under the simple-to-use screen recording software category. You'll find it easy to use whether you're an advanced user or not.
Here's how to record your computer screen and audio with FonePaw Screen Recorder.
Step 1: Download and install FonePaw Screen Recorder.
Step 2: Launch the program. Click Video Recorder.
Step 3: Adjust settings.
Screen And Audio Recorder Mac
Users can adjust settings beforehand, including recording region, webcam, and the sound of the system and the microphone. You can also schedule your task and the recording length. Click REC to start recording.
Step 4: Recording.
While recording, you can capture the screen. Click the red square to end recording.
Step 5: Preview and edit your video.
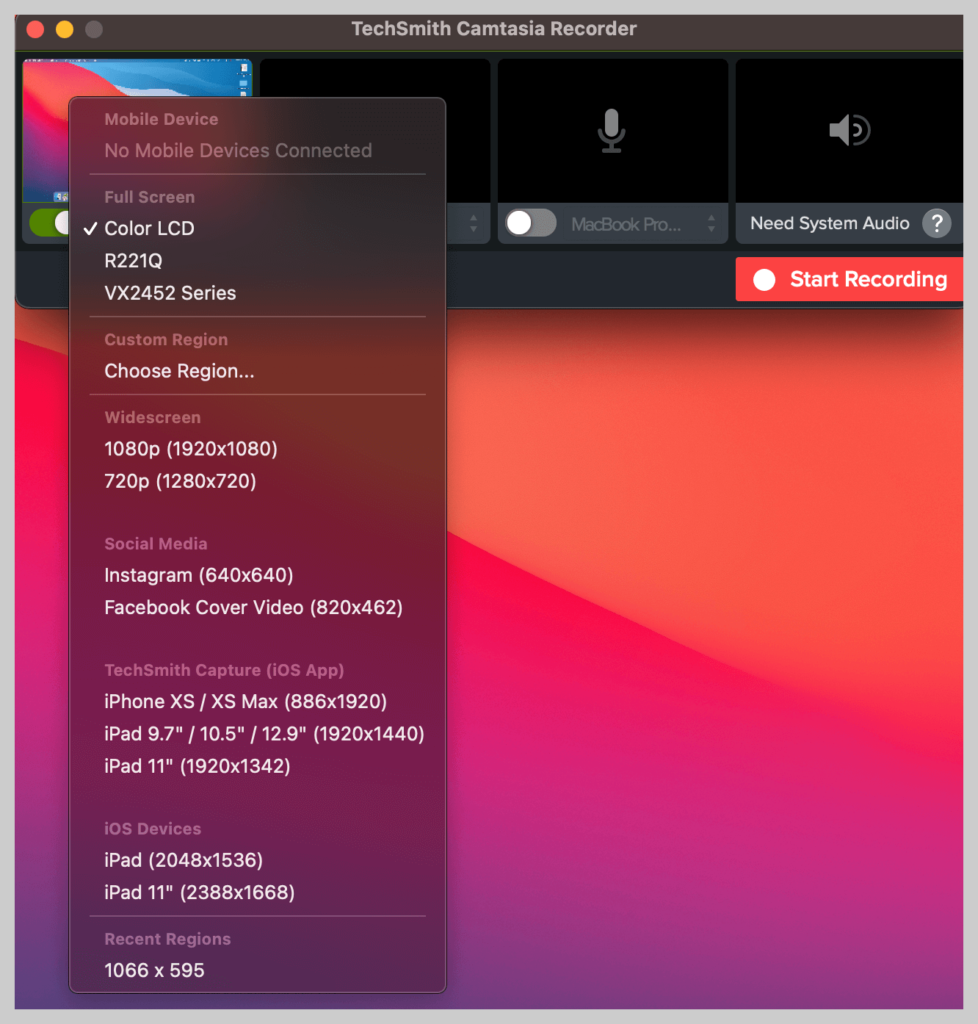
Step 6: Save your video.
Input the name and the output path of the video. Click Next to save your video.
With just a few clicks, your recording is done. You can upload it to a video sharing site or to a cloud storage service if you want to share it.
Option 2: ShareX – open source screen recorder that gets the job done
If you’re looking for a basic screen recorder, then ShareX is a good choice. It’s simple, easy to use and gets the job done. Think of it as the flip phone of screen recorders. Durable, reliable, and even with the advancement of today’s technology, somehow not yet obsolete.
User-friendliness
Sharex is definitely user-friendly simply because it has very basic functions. Reminding you of a Windows menu, the interface is minimal. This could be a good thing for those who don’t care for bells and whistles. But a little color wouldn’t hurt. Let’s just say it’s not very pretty.
Here’s how to record your computer screen and audio with ShareX.
Step 1: Download and Install ShareX
Step 2: Start the app
Step 3: Record your computer audio and microphone
Technically with ShareX, you can record your voice and/or your computer audio. Don’t get too happy, though. In order to create a screen video and audio capture, you have to download additional software, install it and make changes within the editing menu.
You can, however, narrate with your microphone as you record your screen. If that’s what you need to do, I guess you’re in luck.
To record your microphone, go to Task settings > Capture > Screen recorder > Screen recording options > Audio source. Select “Microphone” as a new audio source.
For screen capture with audio, click the “Install recorder” box on the left side of the screen. You will be prompted to download and install additional software. Follow the instructions. Once complete, choose “Virtual audio capturer” in the audio source drop-down menu.
Step 4: Select video capture area
Click “Capture” found on the left side of the screen. Select the desired recording region and click “Screen recording” from the drop-down menu to capture video.
Step 5: Share your screen captures
There are dozens of sharing destinations that you can choose from and upload directly to, right from the ShareX menu. The only downside is that you have to wait for your recording to be uploaded.
Click “After upload tasks” found on the left side of the screen. Select desired options to shorten, copy, or share URL. Voicemod for mac download. Choose “Destinations” to upload directly to a social media platform or website.
Step 6: Manage your screen captures
Once the screen has been captured, there are multiple task options in “After capture tasks”. Unfortunately, the best options apply only to screenshots and not video (ie; image effects, image editor, watermark creator, etc).
The only thing you can do with a recorded video is to share it. Oh, and delete it, I guess. So… two things!
Option 3: Microsoft Expression Encoder 4 – For advanced users
Microsoft’s Expression Encoder is a popular recording solution that gives you more properties that you might have missed with ShareX. However, these extra options seem to come at the cost of clutter. There is so much to look at, so much to decipher, that, if you’re not a genuine techie, you might as well look for a tutorial on YouTube now.
User-friendliness
I don’t mind a bit of sophistication with my apps, but there is a fine line between sophisticated and complex. A line that Microsoft certainly crossed.
The problem with Expression Encoder 4 is that it is clunky. The interface is much like a space shuttle control center—heavy with toggles, switches, and functions that you have to remember. One of the things you have to DIY is to actually encode your video. Once you’ve finished recording, you have to manually select “Encode” to receive your final video. It is not automatic.
I’m sure with time, you will get the hang of it, but, if you want something simple and easy to understand, this is definitely NOT it.
Here’s how to record your computer screen and audio with Microsoft Expression Encoder 4.
Step 1: Download and Install Microsoft Expression Encoder 4
Two different programs will be installed on your computer—Microsoft Expression Encoder 4 and Microsoft Expression Encoder 4 Screen Capture.
Step 2: Start the app
Make sure to start Microsoft Expression Encoder 4 Screen Capture (not the other program). You will see the recording toolbar.
Step 3: Configure the audio recording settings
Recording audio is far simpler than it is with ShareX. When taking a screen capture, audio can be recorded from either the system speakers or a microphone without requiring any additional installations.
All you have to do is choose the proper audio option in the settings tab and voilà! System sounds recorded.
To record the Mic audio, click the settings icon within the user panel and check “Microphone”.
To record the system audio, follow the same procedure but check “Speakers”.
However!!
If you are using an older system, say Windows XP or Windows 7, you can forget about recording the computer audio. If there are any discrepancies between the systems audio output and the options within the encoder, you will receive an error message. In other words… your screen recording will have no sound.
I also tried recording my screen on Windows 10. I was successful with the microphone but, sometimes, ShareX simply refused to capture the system audio for no apparent reason. So, if you happen to have issues, don’t free. It’s not you, it’s the software.
Step 4: Create a screen capture with audio

In all fairness, even though it might take you a while to funnel through the abundance of information, once you start recording, it is quite simple. The play/pause/stop functions are easily accessible. You could either use your mouse to highlight a recording area or choose specific menus or regions from the drop-down menu within the panel.
To start the video recording, view the screen options by clicking the sun icon. Be sure everything is configured the way you like. Choose your desired capture region by using the crop tool or choosing a window from the drop-down menu. When you select capture area, click the record icon to begin.
Step 5: Encode the video
Yes, there is an extra step here and it’s not the most fun thing to do. When you stop recording, you have to actually click “Send to encoder” which will open the other Microsoft Expression Encoder program. You can edit the recording and adjust the encoding settings. If
If this makes you want to scream in horror and run, rest easy. You can simply click the Encode button at the bottom left of your screen and be done with it.
Step 6: Share your screen recording
Sharing your videos can be a bit tedious. Instead of having direct sharing capabilities like ShareX, you have to manually upload the video to YouTube after saving it locally.
There is no simple “Share on Facebook” buttons or “Tweet This!” option. It’s 2021. We’ve all been spoiled and expect to share our creations in an instant.
Come on, Microsoft! Get with the program! (No pun intended)
Conclusion
So, this is it! You now know three ways to record computer screen and audio. But how can you choose the right tool for the job?
Well, if you are looking for a free and easy screen recorder with sound, then go with Screenrec (but be careful not to get addicted to the instant sharing option). If you’re familiar with ShareX and you don’t care about instant sharing, then that may be a viable option. Finally, if you want lots of advanced features and you’re comfortable with encoding and uploading your screen captures manually, then the MS Expression Encoder might be what you’re looking for.
Step 1: Download and Install Screenrec For Windows;
Step 2: Press Alt + S to select screen capture area and click the audio toggle to enable system sound recording;
Step 3: Click the video camera to start recording
You need a screen recording tool that can record system audio. Not all screen capture programs offer this functionality, so make sure that it is available.
References and Further Reading?
- Microsoft Expression Encoder 4 tutorial and breakdown video
- Microsoft Expression Encoder 4: Free vs. Pro
- ScreenRec: About This Screen Recording Tool
- ShareX full tutorial
- ShareX additional audio software I installed —“virtual-audio-capturer”.
DON’T MISS OUT
Get updates on new articles, webinars and other opportunities:
Free Screen RecorderTop 9 Free Bandicam Alternatives For Mac, Windows & Linux
🏆18 Free Screen Sharing Software 2021 (For Remote Teams)
⏰Best 7 No Lag Screen Recorders [Comparison]
Top 10 Camtasia Studio Alternatives You Didn’t Know About
7 Best Free Screen Recorders With No Watermark [Upd. 2021]
Best 8 Video Capture Software in 2021 for Any System
Mac Screen Recorder With Audio Free
Best 8 Laptop Screen Recorders That Won’t Kill Your Battery
👌10+1 Best Screen Recorders For Windows 10 PC (All Free)
📼 Skype For Business: Record A Meeting & Share Instantly
Top 10 Linux Screen Recorders In 2021 + Instructions
THE 8 BEST HD SCREEN RECORDERS REVIEWED
The Best Screencast Software In 2021: Full Comparison
How To Record Your Computer Screen On Windows 10 (Free)
👍 Top 9 Best Free Screen Recorder Software + Comparison