Configuring Spaces
- Avaya Softphone Mac Download Software
- Avaya Ip Office Softphone Mac Download
- Avaya Softphone Mac Download
- Ip Office Softphone
Avaya Cloud Office Phone. With Avaya Cloud Office Phone, you can manage your phone system directly from your preferred device and OS and take your business calls, voice messages, SMS texts, and faxes anywhere. Easily separate your business communications from your personal communications on the same device, and all without using any carrier. Avaya Workplace for MacOS turns your Mac into a powerful communications and collaboration system that can work in conjunction with your Avaya deskphone or enable you to work without compromise from anywhere. It provides SIP-based Voice-over-IP, IM/presence, web conferencing and point-to-point and multiparty video and easy to use contact centric.
Jan 23, 2007 Mizu Softphone is a sip client software designed especially for VoIP service providers. Implements all telephony related class5 features like voicemail, call transfer, conference, presence, IM, video, FAX, SMS, all significant codecs (g.729, g.723, iLBC and many others) and extends standard SIP services with other valuable functionalities like click to call, remote desktop and file sharing. Videos and Tips on using the Avaya Support Website can be found here. Use the Support by Product short-cut at the top of each page, and select your product and release to find the latest Product and Support Notices, the latest and top documentation, latest downloads, and the Top Solutions that agents are using to close customer tickets.
White-listing
Before proceeding, it is necessary for the network administrator to add the avayacloud.com domain to the white list for the company site.
Prerequisites
This browser application requires the following.
Computer Type | Minimum Hardware |
Desktop / Laptop (Windows or Mac) | 8 GB RAM |
Available Features | Windows | Mac OS |
Audio, Video, Screen Sharing, Chat | Chrome 83+ Firefox 77+ Edge 83+ | Chrome 83+ Firefox 77+ |
Supported Languages
Avaya Spaces is available in the languages shown. It will display in the language that your browser is configured for.
You can manually change the language from the User > Profile & Account menu, on the General tab.
If the language selected is not on the list, all text in Spaces will appear in English.
English | Chinese (Simplified) | Chinese (Hong Kong) | Chinese (Taiwan) |
Czech | Danish | Dutch | |
French (Canada) | French (France) | German | Hebrew |
Hindi | Hungarian | Italian | Japanese |
Korean | Malay | Norwegian | Polish |
Portuguese (Brazil) | Russian | Spanish (LA) | Spanish (Spain) |
Swedish | Thai | Turkish |
Bandwidth Requirements
Avaya Spaces used the H.264 AVC video codec. Where possible, Spaces will use High Profile. If High Profile is not supported or available, it will default to the Baseline Profile.
All displays are at 16:9 aspect ratio.
We recommend the following minimum bandwidth requirements for the best user experience.
•1 Mbps up and down for feeds that include both audio and video content.
•24 Kbps up and down for audio only.
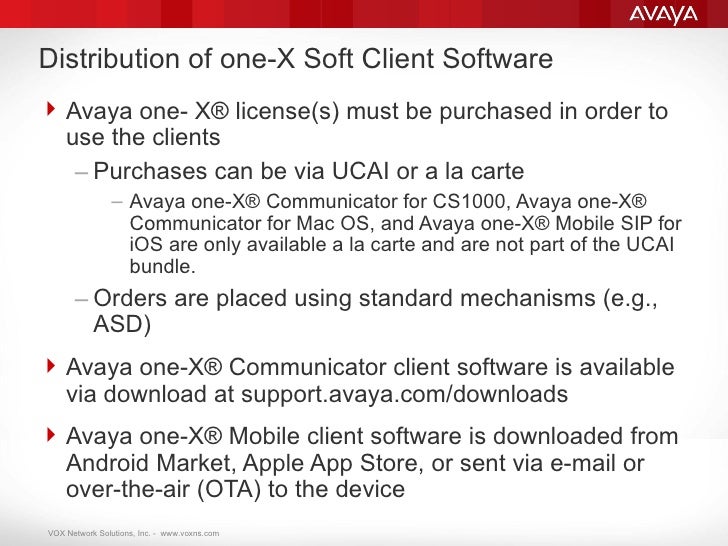
•150-800 Kbps for screen sharing only.
Version Comparison
Avaya Spaces is available in 3 levels with additional features added at each tier: Essential, Business and Power.
Essential is free to use at all times. Both Business and Power are available to purchase as a subscription service. Contact your reseller for details.
New user accounts are given Business level access free of charge for the first 90 days, after which they will return to Essential unless the user purchases an upgrade.
FEATURE | ESSENTIAL | BUSINESS | POWER |
|---|---|---|---|
Personal Cloud Meeting Room | ü | ü | ü |
Voice Conferencing | 50 Participants | 200 Participants | 500 Participants |
Video Conferencing | - | 200 Participants | 500 Participants1 |
Multi-Video View | - | 15 Participants | 25 Participants |
Avaya IX CU360 Video System Connectivity | - | ü | ü |
Screen Sharing | Share an Application or your Entire Screen | ||
Meeting Recording | - | - | ü |
Phone Dial-In | - | - | 40 Countries |
1-to-1 Video Calling | ü | ü | ü |
Direct & Team Messaging | ü | ü | ü |
File Upload Limits | 1 GB Total Storage | 1 GB per file2 | 2 GB per file2 |
Group Task Management | ü | ü | ü |
Web App Access | ü | ü | |
Mobile App | Apple iOS, Google Android | ||
App Integrations | Google Calendar, Office 365, Outlook, Slack, Teams | ||
Single Sign-On (SSO) | Enterprise SSO, Google, Office 365, Salesforce | ||
Roll-Based Access Control (RBAC) | ü | ü | ü |
Data Encryption | ü | ü | ü |
Manage Users by Company Domain | - | ü | ü |
API | ü | ü | ü |
Password protect a space | ü | ü | ü |
1 - For events that exceed 250 users, enable the Large Meeting option in the Settings for that space for the best user experience.
2 - Total storage is unlimited (subject to reasonable use).
Creating a Company and Domain
Once the program has been purchased, it must be setup. Before continuing, the site administrator must create a company and add a domain. If this has already been done, you can skip this step.
1.Open a browser to go to accounts.avayacloud.com. Login with administrator credentials.
2.Create your company if it has not already been setup. Click Manage Companies. Select Add New Company.
3.Enter a name and description (optional) for your company. When ready, click Save.
4.Edit your company and go to the Domains tab. Select Add Domain.
5.Enter your domain name, then click OK. Add multiple domains if required.
6.You must verify ownership of the domain before you can continue. Click the Verify icon.
7.Follow the on-screen instructions to add the verification code to your domain account. Your ability to login and modify the domain is considered proof of ownership and the installation can proceed.
Note: Click Manual verify to have Avaya personnel verify the ownership of the listed domain. You will be notified when the verification is complete. It is strongly recommended that you use the Verify button. |
File scavenger 5.3 crack. Adding Users to the Company
Once the company has been created and the domain added and verified, start adding users to the company.
Note: All users added to this company must have an email address that belongs to one of the named domains. |
1.On the Manage Companies > Manage Users tab, click Invite New User.
2.Enter the details for the user (first name, last name, email address), and when finished click Save.
3.Repeat as required to add all of your users to the company.
Importing Users
If you have large numbers of users to add to the company, you can import their details using a comma delimited, CSV formatted file. Most applications allow you to export user data into a CSV file. You can also create one manually using Notepad or other similar application.
Caution: It is recommended that you use a simple ASCII text editor like Notepad when working with these files. Other applications can save the file with the CSV extension, but may add their own characters that can prevent it from being usable here. |
1.To import users to the company using a CSV file, go to the Manage Companies > Manage Users tab and click Tools.
Select Import from CSV.
Avaya Softphone Mac Download Software
2.Click the Import from CSV button.
3.The CSV file must be formatted correctly. From the dropdown menus, choose the Separator, the Quotechar, and then specify the file to import user data from. When finished, click Import.
Hint: Click on the Example links to download sample files with the correct formatting. Use these as a guide for creating a user data file of your own. |
4.All of the invitees will receive an email. Clicking the link will launch Avaya Spaces where they can create their credentials. Once they have signed-in, they will appear within the Manage Users tab.
Note: The Business licenses are allocated on a first-come, first-served basis and stay with the user. Anyone who connects after all of these licenses are in use will be given a free Business license for 90 days, after which their account will revert to Essential. The administrator can manually adjust all license usage from the Admin Area. Power level licenses are always allocated by the administrator. |
Assigning Users
As your corporate requirements change, you may find it necessary to change the plan that you have selected. The accounts.avayacloud.com site allows you to monitor license usage and manage user accounts. However, to assign users a specific type of account, you must go to the Admin Area from within Spaces.
1.Login to Avaya Spaces with an administrator account. From the Dashboard, click the arrow icon beside your name.
Select Admin Area from the dropdown menu.
2.The details of the plan you purchased are displayed.
If you have not yet purchased a plan for your company, you will be prompted to do so now. Click Purchase to be taken to the Avaya Cloud store.
- Clicking the Upgrade button will return you to the store to modify your company’s plan.
- Use the Manage button to open a window where you can redistribute user licenses.
Place a check in the box beside one or more users in the Unallocated list.
Open the Actions dropdown menu and select a license level to apply to the selected users. They will be moved to the Allocated licenses list.
On the list of allocated users, place a check mark in the boxes beside all users whose licenses you want to deactivate, then click the Deallocate button. They will be moved to the Un-allocated list and those licenses will become available for use by others.
Note: Once a user has been unallocated, they will never again acquire a new license automatically, except for Essential. The administrator must manually allocate them a new license. |
Admin Area Menu
Once the initial setup of the company is complete, the Admin Area provides 3 menu items that allow you to manage the company.
Settings
Use the Settings menu to manage all aspects of the company within Avaya Spaces. Change the company name or description.

Additional domains can be added to the company through this menu as needed. This allows for a greater variety of email addresses to be included with the company plan.
Message Retention
The maximum length of time to keep messages in Spaces is also set from here and affects all users in the company. All messages will be deleted from the program after the number of days configured here. Younger messages are kept until they also reach the threshold.
Setting a value here establishes the maximum time that messages will be kept. Users can set lower limits (less than the limits set by the site admin) within their spaces as required.
Important: The term Messages encompasses all data including Direct messages, Chat messages, Posts and Tasks. Recorded meetings are also included in this group. |
Note: There is a delay of approximately 24 hours before messages beyond the threshold will be deleted. If you set the wrong value by mistake, you have some time to fix it before messages are unrecoverable. |
Select ONE of the following.
Use system policy: The system policy is configured at the database level and defaults to 730 days (2 years). Enable this option to use the system default value.
Delete messages after X days: Specify the number of days after which messages will be deleted. This value overrides the value for System Policy.
Keep message forever: Never delete messages (see Message Retention Policy Hierarchy below). Remove all limits on message storage.
Message Retention Policy Hierarchy
There are 3 levels at which the message retention policy can be set. In order of precedence, they are:
•Company Administrator (this section): Any settings made here affect ALL spaces within the corporation.
•Space Admin User: Changes here can only be made by a user with admin level access to that space, and these changes only affect that space. No value can exceed the setting made by the Company Administrator. Use system policy sets the value to the Company Administrator level setting. Delete messages after.. sets the message maximum retention length not in excess of the value (if any) set by the Company Administrator. Keep message foreveris only available if the Company Administrator has also selected this value.
•Database: The default value is 730 days (2 years). The Company Admin and Space Admin User must both select Use system policy for the default value to be used. This value can only be changed by Avaya personnel. Contact Avaya support for assistance.
The Company Administrator sets the absolute upper limit for message retention. The Space Admin User can only reduce the retention period. The Database value is used only if both the Company and Space Admin have selected Use system policy.
If multiple settings are configured at the various levels, the lowest value will be used. For example, if the Company Admin sets message retention to 200 days, and the Space Admin User sets the value to 100 days, then 100 days will be used.
Avaya Spaces® Calling
If your company is located in a country where the Spaces calling feature is available, the Enable Avaya Spaces Calling toggle button will enabled automatically. Spaces users with a Business or Power license will be able to make Spaces video calls to each other.
Note: If the Enable Avaya Spaces Calling switch is disabled, check Billing Country under General Settings. Call Avaya Support If this field is blank. |
To enable the Spaces calling to phone numbers, the site admin must enable one of the following checkboxes:
•Avaya Spaces® Calling Chrome Extension - Only enable this checkbox when you have either the Avaya Aura or the Avaya IP Office WebRTC infrastructures operating.
•Avaya Workplace Client - Only enable this checkbox when you have the required Avaya SIP infrastructure.
•Any dialing application - Only enable this checkbox when you are using any non-Avaya softphone.
When ready, click Save.
Users
The Users panel lets the administrator track all users invited into Avaya Spaces. From here, you can add more users, or remove existing ones from the company. View the plan associated with each user, and whether or not they are active.
Note: Users that have no plan associated with them have not yet logged into Avaya Spaces. |
Plans
This panel lets you view the status of your current Avaya Spaces subscriptions.
To change the plan, click the Upgrade button to go to the web store where you can change the numbers of your licenses.
- On This Page
Avaya Ip Office Softphone Mac Download
Overview
Avaya Workplace is a software application (softphone) that runs on your work computer and can augment your desktop phone or replace it completely. The software application is a great way to take your phone with you as you travel around campus or work from home (via Husky OnNet). If you choose to run the softphone client, it is recommended that you purchase a headset. Tested models can be found in the headset section below. Headsets must be purchased through your standard ordering channels.
Avaya Workplace can be used alongside your desktop phone, accepting/making calls from either. Or you could choose to turn in your desktop phone and only use the Workplace application.
As you use softphone, it is recommended that you use a wired data connected to your computer. Since Wi-Fi is a shared medium, you could experience degraded audio depending on proximity and number of other users sharing the Wi-Fi access point. Some types of network devices, such as firewalls, could impact usability of the Softphone service. Contact customer services for additional information.
Platforms
Avaya Workplace is available for Windows and macOS. Workplace is also available for iOS and Android (from their respective app stores), but these are use-at-your-own-risk (i.e. minimal support from UW-IT due to carrier and roaming inconsistencies).
Avaya Softphone Mac Download
System Requirements
The supported operating system are these are:
- macOS 10.11 or newer
- Windows 7 Enterprise, Ultimate, and Professional
- Windows 8/8.1 Enterprise and Pro
- Windows 10
Minimum hardware level for Windows workstations are:
- Dual Core or better;
- 2GB RAM (although more is recommended); and
- 1.5GB free hard disk space (3GB free hard disk space if .NET 4.0 is not already installed).
License Details
The Avaya Workplace grants faculty and staff at the University of Washington the right to use the software on University-owned computers and their personal computers only for educational or academic purposes. Once you have separated from the UW you must remove the software from your computer.
Ip Office Softphone
- No registration is required
- There is no charge for the software
- UW-IT maintains licensing with Avaya for use with the UW-IT Avaya phone system
Get Software
Download Avaya Workplace after agreeing to the Terms and Conditions.
Get Help
Technical Support

FAQ: Avaya Workplace
Web: https://itconnect.uw.edu/connect/phones/
Email: help@uw.edu
Phone: 206-221-5000; Monday – Friday 8:00 AM to 5:00 PM