Delete megatons of junk, malware, and make your Mac faster & more organized. CleanMyMac X packs 30+ tools to help you solve the most common Mac issues. You can use it to manage storage, apps, and monitor the health of your computer. There are even personalized cleanup tips based on how you use your Mac. What Is Mac Cleaner and How It Works. A Mac cleaner is an app designed to speed up your Mac computer, making it as fast as brand new. To understand how Mac cleaners work, you need to understand why Macs become slower with age: Lack of Free Storage Space. Perhaps the most common cause of Mac slowdowns is the lack of free storage space.
How to clean up my Mac? It’s a question most of us Mac users run into eventually. Without proper maintenance, all computers get clogged up sooner or later. In this guide I’ll show you easy steps you can take to clean up a Mac and make it run better. There is a lot you can do to improve your Mac’s performance.
Is It Really Necessary to Clean Up Your Mac?
In a word: yes. User files pile up on your hard drive. There are trace files left by different applications. The file system can get out of whack. Viruses or malware can lurk in the most unexpected places. All this (and more) can cause your Mac or Macbook to become slow or unresponsive over time.
Are you facing any of these symptoms:
- Frequent spinning wheel or “beach ball”?
- Mac running slow?
- Mac booting up slow?
- Mac overheating?
If your answer is yes, it’s definitely time to run some clean up in your Mac! And even if everything is good on the surface, a regular Mac clean up routine will optimize your computer’s performance and can save you from lots of trouble down the road.
A word of caution: Whenever doing maintenance and cleanup on your Mac, there is a chance something could go wrong! Please stay safe and always have up to date backups.
Disclosure: This article contains links to companies and products I’m affiliated with. I depend on my computer for my work. I am very picky about my tools. I only ever promote products I actually use.
How to Clean Up a Mac: A Mac Cleaner App
There are two ways to approach cleaning up your computer. You can use a Mac cleaning app to help identify and fix things for you. Or you can do it all manually.
First, let’s look at my preferred method: Using a Mac cleaner app to automatically clean up your computer. I think it’s a superior way to keep my computer in shape. Why? There’s a lot of junk on your computer that you never know about. A good Mac cleanup app can detect and fix many more issues than you ever could on your own.
The tool I prefer to use is Clean My Mac X. I find it to be the best cleaner app for Mac. Basically, it scans your Mac for all sorts of crap and gets rid of it, once and for all. It also fixes many kinds of other problems. In the past several years it has saved me bucketloads of time and headaches.
I work on my iMac on most days. A typical day is anywhere between 4 to 14 hours – usually close to 10. A working computer is the cornerstone of my productivity. Do you know how much trouble I’ve had with my computer in the past 5 years? Zero.
Am I just lucky? Maybe. What I know for a fact is that I’ve used Clean My Mac to run regular maintenance all along. Knowing that makes having Clean My Mac absolutely worth it to me.
What does Clean My Mac X do?
Here is a list of some of the things Clean My Mac X will take care for you:
- Optimize, repair and speed up Mac OS
- Clean up system junk
- Rebuild Launch Services
- Reindex Spotlight
- Repair Disk Permissions
- Verify and Repair external USB hard drives
- Reindex Mail
- Identify and quit hung applications
- Manage Mac application data
- Show unused apps
- Uninstall apps properly (leaving no trace files)
- Clean up leftovers from old deleted apps
- Update existing applications
- Slim down application size (remove unneeded translation files without affecting app functionality)
- Manage Mac extensions
- Clean Mac cache and RAM
- Clearing cache on Mac
- Free up RAM
- Flush DNS cache on your Mac
- Protect the private info on your Mac
- Delete your browsing history
- Delete your chat history (Skype and Messages)
- Clear saved passwords activities
- Improve Mac security and safety
- Remove malware from your Mac
- Remove adware from your Mac
- Eraser (for secure removal of data)
- Clear up disk space on Mac
- Identify and remove large and old files (using Space Lens)
- Time Machine Snapshot Thinning
- iPhoto Cleanup (for removing unnecessary photo versions, includes a preview function)
- iTunes Cleanup (for removing iTunes junk files)
- Trash Cleanup (knows how to remove locked files too)
- Clean up Mail attachments
Clean My Mac X is made by a company called MacPaw. They have a long experience of coding software for the Mac. In my experience, it is the best software for Mac maintenance and cleaning.
Why I prefer to use a Mac cleaner app
What does using Clean My Mac X actually do for me? Why am I not doing my Mac cleanup manually?
- I protect my time. Time is our most valuable asset. I don’t want to waste any of it on trivial things. That is why I prefer using a solid tool to run cleanup on my Mac instead of doing everything manually. It saves me tons of time to spend on things that are more precious to me.
- I want to make sure my Mac is clean and optimized in every possible way. With this tool I can get my Mac cleaner than I ever could manually.
- MacPaw are great with updates. I can trust that their software is always up to date with the latest Mac OS updates. Also, there are constantly new features being added to Clean My Mac X.
- Security is super important to me. I use my computer for work. A clean, well functioning computer part of having good security. Also, Clean My Mac X is completely safe to use. MacPaw is a safe and responsible company. I’ve never had any issues. That is not an excuse to not have backups though. Always have backups.
- Running Clean My Mac X regularly keeps my Mac cleaner than would ever be possible if I was doing it manually. Clean My Mac X even has an option to remind you about running a cleanup if you haven’t done that in a while.
Clean My Mac vs Other Mac Cleanup Tools
I’ve used Clean My Mac for many years now (first Clean My Mac 2, then Clean My Mac 3 and now Clean My Mac X). I’ve tried a number of different Mac cleaning tools in the past. This includes free Mac cleaning tools as well as paid ones.
I have simply found Clean My Mac to be the most fully-featured and solid cleaning app for Mac. Whether it’s about running Mac hard drive cleanup or speeding up the Mac in other ways, there’s no contest. MacPaw is completely on point.
Is Clean My Mac Worth It?
Clean My Mac X is a paid (but not too expensive) app. I think the paid version of Clean My Mac is totally worth it. But if you’re looking for a free Mac clean up app, try the Clean My Mac free version. The free Clean My Mac X has limited functionality but is still useful.
If you’re looking for even more bang for your buck, check out Setapp. Setapp is a curated bundle of 160+ lovely Mac apps that I also use and recommend. It includes the full version of Clean My Mac X, among tons of other useful apps.
The Setapp suite is great if you use your computer for more than just gaming. It’s particularly good if you do creative things like photo editing, video editing, music or programming.
So, for me, the best way to clean up my Mac and keep it in tiptop shape is to invest in a tool that does all the work for me. However, if you want to do what you can to manually run clean up on Mac and speed up your computer… Read on for 10 things you can do to make your Mac run better!
How to Clean a Mac: Manual Cleaning
Here are 10 things you can do manually to make your Mac run better. If you are not using a Mac cleaning app, I recommend making these a part of your routine. By doing a little bit of maintenance regularly, you can avoid problems piling up.
1. Maintain the Mac OS File System via First Aid in Disk Utility
File system issues are pretty common. Corrupt directory structures and unknown file states can result from crashes, forced restarts or forced application quits.
Disc Utility is a tool that comes with your Mac. You will find it in the “Macintosh HD/Applications/Utilities” folder. Disc Utility has many uses, one being to monitor and keep up the health of your file system. Some of the old features like erase free space got dropped by Apple some time back. But it now has a useful feature called First Aid.
Running First Aid in Disk Utility will not free up or clean up hard drive space on your Mac. But if your Mac is slow, there is a chance it will make your Mac work better and faster with less errors.
Inside Disk Utility, you will find the option to run “First Aid”. Do this for all your hard drives. First Aid will run a series of checks to make sure everything is in order.
First Aid identifies and fixes these issues. For your startup disk, you have to manually click “Verify Disk” and “Repair Disk” to sort it out. Don’t worry – it’s a routine maintenance task and completely safe.
2. Obey the 15% Rule
Wondering why your Mac is slow? Hear this. According to this test by Macworld, the more free space on your drive, the faster it performs. With the 7200 RPM 1 TB hard drive they tested, the difference in speed was up to 35% when comparing a 5% full drive to a 97% full drive. 35% is pretty huge if you ask me!
If your hard drive becomes very full, it causes your Mac to slow down extremely and even freeze. I’ve had this happen to me on several occasions.
For good performance, it is recommended to keep at least 15% of free space on your system hard drive at all times. If you can have more free space than that, even better.
Why Having Free Hard Drive Space is Necessary?
Mac OS needs free hard drive space for its built-in defragmentation process. It uses the hard drive as a swap space for managing memory use, among other things. 15% of the size of your drive is said to be the smallest requirement for these background system processes to run properly.
Individual applications also use the free disk space as a temporary cache. Audio, graphics and video applications can be especially demanding in this respect. Their temp cache sizes can easily reach several gigabytes. We’ll come to the question of how to clean the Mac cache later in this article.
Having plenty of free space also provides buffer space for downloading or handling large files temporarily.
Are you, like me, sometimes finding it hard to keep 15% free? Think about archiving some of your data. If it’s not being used, it doesn’t belong on your main HD.
Sometimes you just need to dedicate a few hours to do a deep Mac cleanup. Solid hard drive cleanup tools like Clean My Mac X and Gemini 2 can be an invaluable help there.
3. Remove Mac Startup Items You Don’t Need
Startup items (or login items) are applications that launch automatically when your computer boots up. A lot of software you install tend to sneak their own processes into your startup items.
Often times these processes can be absolutely unnecessary. They can make your Mac slow by eating up RAM and CPU. You should periodically check and clean up your startup items list.
How to Remove Mac Startup Items
You will find your startup items at:
“System Preferences -> Users & Groups -> Login Items”.
This window will open up:
- To remove startup items, first click the lock icon at the bottom left corner of the window and enter your admin password.
- Then remove startup items by selecting them and clicking the little minus button below the list. Note: The little checkboxes next to the startup items are only for hiding startup items (they will still run).
Be careful not to accidentally remove stuff you might actually need. If you’re not sure of what something is, I advise you to find out about it (Google is your friend). If you are suspecting something is Malware, you need to run a Malware cleaner app.
4. Delete Unused Apps from Your Mac
Apps and games take up a lot of space. Once we stop using them we easily forget they’re there. Forgotten apps and games can be massive hard drive space hogs.
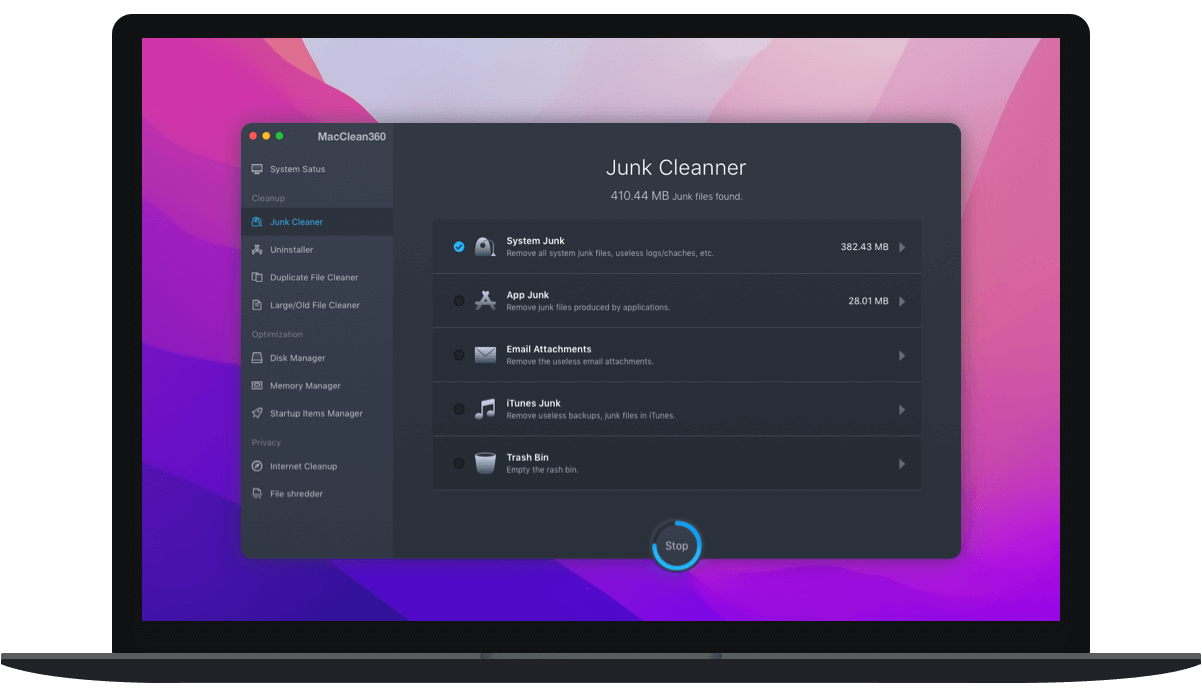
It is also common to have various helper apps running on the background without you knowing. These take up CPU and RAM from your computer.
Easy solution: Delete unused apps from your Mac or Macbook.
How to delete Mac apps using Mac uninstaller software?
On a Mac, you can easily delete apps manually from your app folder. However! Many apps have additional support files and folders located elsewhere on the computer. If you simply delete an app from your app folder, any support and cache files will still stay on your drive!
This is why I recommend using a dedicated uninstaller software for Mac. It will delete the apps on your Mac properly. Doing this leaves no crap on your hard drive.
How to delete Mac apps manually?
- Go into your app folder. You will find it at the path “Macintosh HD/Applications”. You can also choose the menu item “Go -> Applications” in Finder.
- If you’re not sure what something is or whether you need it or not, my advice is to leave it. It may be a support app for something else you’re using. If you are suspecting it may be malware, you need to run a Mac malware removal tool.
- To delete an app, just drag&drop it into the Trash icon in your Dock.
- Empty the Trash: Click and hold the Trash icon in your dock. Then select “Empty Trash”. Done!
5. Deal with Duplicates and Similars
If you’re thinking about how to clean up Mac hard drive space, you should consider the issue of duplicate and similar files. These may be taking tons of hard drive space without you even realizing it! I certainly always keep ending up with lots of duplicate files on my hard drive.
Duplicate audio and video files are especially nasty because they take up a lot of space. With photos, the problem is typically that there are often a lot of similar ones when you only just want to keep one.
Find Duplicate Files with Gemini 2
Finding and deleting duplicates manually is tedious work. Fortunately, there is an app called Gemini 2 that makes it super easy. It’s a beautiful app (it even won the Red Dot award for UI design). Gemini is also made by MacPaw – the same company that makes the best Mac cleaning app Clean My Mac. Gemini is a godsend for me.
Gemini uses an intelligent process to identify files that are potential duplicates or similars. Yes – it can even look through your photos and identify ones that are not identical but almost the same.
It then allows you to review everything in a super nice and sleek interface. You can choose what to get rid of and what to keep. This little app has cleared up so much hard drive space on my Mac.
Gemini lets you preview files straight from the user interface. It shows exactly where the different files are located and lets you jump to look at them in Finder which is very helpful.
My duplicate problem gets especially bad with iTunes. Over time the iTunes library becomes riddled with differently named versions of the same tracks. Once Gemini has identified the potential duplicates, I can use the preview function to listen to the files straight from Gemini 2. When it comes the time to remove duplicates, Gemini 2 actually launches iTunes to do it properly (without me having to do a thing). Very cool.
6. Clearing Cache on Mac
Cache files are temporary data files stored in hundreds of folders on your Mac. Your computer uses these to reach for data quickly instead of having to always retrieve it from the original source.
This of course is all in good purpose. Over time though, the amount of data stored in your cache folders adds up. This can start to slow down your computer. At the very least, it is a lot of unnecessary data taking up hard drive space.
What are cache files? There are several kinds of cache files stored on your computer:
- Web browser cache. Your browser is saving some of the web data locally on your computer to speed up loading.
- System cache. Your Mac OS is using your hard drive as a temporary holding place for its background operations, like automatic hard drive defragmentation.
- User cache (this includes app and DNS cache). Many apps you use are using your hard drive as a temporary holding place for files.
How to clean up the cache on your Mac
The only cache I would recommend to clean manually is the web browser cache. See the instructions for all major web browsers here. For system and user cache, I advise using a dedicated cache cleaning app.
Why? The cache files are spread over hundreds of different cache folders deep inside your Mac file system. Cleaning all of them manually is very tedious work. And you would soon have to do it again! Furthermore, a mistake can happen and you may end up deleting something you shouldn’t have.
Time is precious and it’s not worth risking mistakes. For these reasons, I recommend using a dedicated app for clearing cache on Mac. The best app to clean Mac cache is Clean My Mac X. It has a feature called System Junk Scan. It will scan all the cache locations and safely clean up the cache files on your Mac.
Do you want to proceed manually and clean the cache on your Mac in any case? No problem!
This article will go through in great detail how to clean up the cache on your Mac manually:
- How to empty user cache on Mac
- How to delete system and app cache on Mac
- How to clear browser cache on Mac with detailed instructions on
- How to clear cache in Chrome
- How to clear cache in Firefox
- How to clear cache in Safari
Read here: How to Clear Cache on a Mac
7. Delete Old iOS Backups
Are you using your Mac to back up your iPhone? Old backups may be taking up tens or even hundreds of gigabytes of space on your drive.
How to View and Remove iOS Backups from Mac
- Open iTunes
- Go to “iTunes -> Preferences”
- Go to “Devices”
- You’ll see a list of your iOS backups. Delete the backups you don’t need.
8. Clean the Mac Desktop
It’s pretty stupid, but having your desktop cluttered with files actually slows your Mac down. This is because each icon takes up some RAM.
The solution is easy: Clean it up and don’t use the desktop for storing files. Use a different folder. I have created a folder called “Inbox” where most of the temporary file traffic takes place.
9. Install Software Updates
It’s good to keep your software up to date. I am always quick to install security updates. However, I have grown wary when it comes to upgrading the entire operating system. It’s always a risk if you are relying on your computer to get important work done. With new OS releases, it’s normal to have compatibility issues with 3rd party software and hardware.
Often times these issues are addressed shortly after big updates. But here’s the thing: even a week can be a very long time to wait for an update if you need to get some work done. Also, if you’re using any older hardware/software that isn’t being supported anymore by the devs, you could be screwed. I have had enough first-hand experience of these problems in the past. I prefer not to risk it anymore.
So when I have a setup that works well, I try to stick to it for as long as I can. It is important however to make sure your Mac OS is always up to date when it comes to security updates. The same obviously goes for other software on your computer.
10. Reboot Your Mac Regularly
It’s a good idea to reboot or shut down your computer regularly. This is because Mac OS runs some maintenance scripts every time it shuts down and starts up. Booting also gets rid of any hung application processes running in the background and taking up resources.
I prefer to switch off my computer every night when I stop working, instead of putting it in sleep mode. This will make sure that I always get a clean start to my workday. Mac OS gets a chance to do it’s own cleaning work often enough, and it’s probably even saving a little bit in the electricity bill. It’s all wins.
Using the Computer
The more you use your Mac, the more maintenance it requires. You should also pay attention to the way you use your computer. If your Mac is becoming slow, you might be the cause!

Here are a few tips on using your Mac:
- Properly quit applications you’re not using. Use keyboard shortcut ⌘ + Q or select “Quit” from the main menu (the one with the name of the app). Don’t just close the windows or force quit unless you have to. If you accidentally start an application, don’t force quit it while it’s loading. Doing this can cause files or folders to be left in unknown or corrupt state. Just wait for the app to load up and then quit it the proper way.
- Always close unnecessary browser tabs. Depending on the content of the web page you have loaded up, they can take up tons of RAM and even CPU.
- Switch off Bluetooth if you’re not using it. It will also consume some resources as well as the battery on a Macbook.
- Use Activity Monitor to find out about your CPU and RAM hogs. You will find it in “Macintosh HD/Applications/Utilities” folder.
- If you are using your computer to make music, remove unused audio plugins from your hard drive. They can take up a lot of space. Also remove unused plugins from your projects, as they also take up RAM.
- Turn on firewall to help prevent intruders and Malware. You will find the settings at “System Preferences -> Security & Privacy -> Firewall”.
- Make sure cooling works properly and the fans are getting good airflow. Especially the small fans on laptops can get clogged up with dust and debris over time. This can be the reason for your Mac overheating. You could try to clean the fan on your own, but I don’t recommend it. It’s best to take your computer to a professional Mac service to be cleaned. This way you are safe and also avoid voiding warranty.
How to Clean Up a Mac in 2021 – Your Say
As you can see, cleaning up a Mac is not rocket science. But you do need to put in some attention to keep it tidy or you might get screwed. If you have further tips on how to clean a Mac, please let us know in the comments! Stay clean!
We clean our rooms and clothes so why not our Macs? But who can waste the entire day digging through folders and files? There are so many places like music, videos, apps and email downloads, and countless more locations on your Mac where junk and clutter accumulates. In 2021 cleaning your Mac is easier than ever. Which is why millions of people download free and low-cost Mac cleaning software.
To start off, we've made a quick comparison chart about the best Mac cleaners for Mac.
| Rating | Name | Features | Info |
|---|---|---|---|
| 1 | CleanMyMac X | Best cleaning and antimalware functionality in one tool | Link |
| 2 | Disk Doctor | Quick scan and deep cleaning of all kinds of junk | Link |
| 3 | Gemini 2 | Finds duplicate and similar files everywhere on your Mac, including Photos, iTunes, and external drives. | Link |
A handy cleaner may prove that your Mac is still alive and can actually perform at its best. In this article we’ve brought together some of the best Mac cleaning solutions around to clean, optimize, and maintain Macs that are available in 2021.
Top 12 best cleaners for Mac: Free and premium versions
1. CleanMyMac X
CleanMyMac X takes the first place with good reason — this cleaner combines features of both cleaning software and antimalware tool. Its Smart Scan promises a “nice and thorough scan of your Mac.” It does what it says, detecting junk like user cache files and system logs, checking your Mac for malicious software, and speeding up your MacBook. Looks like, there is a threat in my system, that I need to get rid of:
Frankly speaking, CleanMyMac X is Tesla Roadster among other Mac cleaners. And it does a great job revealing your junk and other clutter, uninstalling unneeded apps and their leftovers, and keeping your Mac’s system clean and optimized. Another pro is that CleanMyMac X is Apple-notarized, which means it’s safe for your Mac. You can download its free version right here.
Price: $39.95
Free version: Available here
2. Disk Doctor
Disk Doctor is developed in the UK and was awarded the 'Mac Gem’ award by MacWorld in 2013. CNET and other tech journalists also praise functionality. As of 2021, it still looks like a useful tool for Mac cleaning that removes junk slowing down and reducing the computing power of your Mac.
Price: $2.99
Free version: N/A
3. Gemini 2
Gemini 2 is the duplicate finder that allows you to free up gigabytes of storage and organize your files. In just a few minutes.
It quickly scans every corner of your Mac and weeds out useless copies. No matter what type of file it is: a photo, music track, or a doc… Gemini will definitely find it. And once the scan is done, you can remove the duplicates in a click. Or review results to make sure nothing important gets deleted.
If you remove something by accident, it takes just a click to put it back. And to make sure things like that never happen again, you can exclude specific files and folders from scan. Try out the free version right here.
The app has seen a major update in 2021 which included a real-time duplicate monitor. This new tool notifies you of duplicates the moment they are created on your Mac.
Price: $19.96
Free version: Available here
4. DaisyDisk
DaisyDisk gives you a visual representation of your Mac folders, making it easy to see what is taking up space and delete the folders you don't need. All you need to do is select a drive, DaisyDisk will scan it, then you can delete everything that is wasting valuable space. It comes with a free and premium version.
Price:$9.99
Free version: Trial version available
5. AppCleaner & Uninstaller
If you only need to uninstall apps on Mac, AppCleaner is a good pick. AppCleaner only removes applications, plugins, and widgets, which are again, small apps. AppCleaner works in a familiar drag & drop mode. Its interface is also clean and easy to understand for a newbie.
After feeding the apps to AppCleaner, you should visit the Leftovers section of the app to erase their remains. Why we place AppCleaner & Uninstaller among free Mac cleaner tools? Because it is 100% free. Whether you will fully clean your Mac using it, is a different question.
AppCleaner & Uninstaller is created by FreeMacSoft, also the makers of LiteIcon, an icon customizer for Mac.
Price: Voluntary donation
6. Smart Mac Care
If you launch Smart Mac Care, it will look hauntingly familiar to other free Mac cleaner apps. Not only features will be called the same, everything up to the fonts, will be identical to some other app you’ve just used. That’s not a minus, though. You can still free up a lot of space with Smart Mac Care.
Smart Mac Care operates by a logic of “scans.” There is a Junk Scan, Malware Scan, Privacy Scan, etc. Just like Mac Booster, Smart Mac Care removes duplicates scattered in various locations on your Mac. There’s also a Memory Optimizer feature that promises to free up RAM on your Mac. In a word, Smart Mac Care resembles every other generic product whose only difference is in packaging. This is supported by the fact that we couldn’t find any credible third-party reviews for this app.
On another skeptical note: to uninstall Smart Mac Care you have to enter your admin password. This is not the case with other Mac cleaners we’ve used.
Price: $56.62 per year
Free version: Demo available
7. Drive Genius
Drive Genius is labeled a “Mac monitoring software.” It’s a whole suite of tools that provide powerful disk diagnostics. It’s hard to list a thing that this software doesn’t do. You can scan for malware, secure-erase files, customize icons — it’s dozens of apps in one body. What makes Drive Genius unique is, probably, its search for corrupted files and inconsistencies on your drive. If your Mac is an old one, keeping it in good health will be easier with Drive Genius.
In a free version, you can use just a fraction of tools, notably a DiskPulse utility. This is an automatic Mac health checker that notifies you before your hard drive fails. Unlike Mac cleaners that merely scan, it is able to repair damage on your disks, which makes it a real deal. Be prepared that hard drive scan may take some time, but the results are worth it. The latest version of Drive Genius released in 2020 adds long-awaited support for macOS Big Sur.
Price: $299 for Professional edition
Free version: Limited Lite edition is available
8. CCleaner
Originally created in 2004 by Piriform, CCleaner comes with a free and professional version, focusing on businesses and business customers. CCleaner is a cross-platform tool, for PCs, Macs, Android, and it has a Cloud, Network and Technician tool, depending on what you need and the platform/software you use.
The premium version comes with a lot more features, including real-time alerts, free updates, and dedicated support. Although created for PCs in the early days, CCleaner does well to identify unwanted files on a Mac, so that users can select and delete the files and folders they don't need to free up space. As a cleaner for Mac, customers are pretty happy with the results of CCleaner.
Price: $19.95
Free version: Available
9. Sensei
The Sensei app is a relatively new app on the market, but it can be another useful tool for your Mac. The Sensei software developers call the app “Pro Mac Cleaner” on their website. I would call it a performance controlling tool.
Sensei presents a detailed picture of how your Mac performs. In the Dashboard, you can find out information about your MacBook, check your CPU’s current temperature, and see how much of your RAM is used. Cooling gives you exact information on your Mac’s fans' speed.
Its Clean option helps to get rid of user cache, logs, large files, etc. The Uninstaller feature allows you to delete apps from your Mac and remove their traces. It doesn’t list pre-installed apps from Apple, such as Safari or Calendar, but it shows every app you have installed on your Mac.
Surely, you can clean up your Mac manually, but using dedicated software will save you tons of time.
Price: $29 per year
Free version: Available
Free Mac cleaners review

The following Mac cleaning apps are either completely free or donation-based. You won’t find any trial limitations here. If you’re looking for a no thrill basic cleanup, these free Mac cleaners might help you.
10. Onyx
OnyX is a french Mac cleaning solution developed by Titanium software. It weighs only 5 MB but that doesn’t mean its capabilities are limited. OnyX is a tool that programmers will have a lot of fun with. With it, you can peek under the hood of your macOS and automate a whole list of jobs, like disk cleanup and cache removal. You can even tweak the color of folders on your Mac, and even make them invisible. Deservedly, it's among the best free Mac cleaners.
OnyX is one of the best Mac cleaners because it cleans many specific under-the-surface files, like inner databases and logs. If you know what is XPC cache is, you’ll probably like this app. But for us, ordinary Mac users who came here for the design and glossy buttons, OnyX will require some learning time.
Those who use OnyX say it is stable and reliable. There is no dedicated customer service (because OnyX is free software), but you shouldn’t be worried. The only likely damage is you accidentally deleting files by yourself.
Price: Free cleaner
11. Clean me
This open-source app that only exists in the form of GitHub download is good enough for cleaning caches and logs. It’s so small its ZIP file weighs only 1.3 MB.
Clean me shows the size of each category of cache files. It analyzes such junk as Application Cache, User Cache, and more temporary files
The developer recommends that you start your cleanup with auto-selected options. Otherwise, you may delete something valuable by accident. So treat it as an analyzer and you’ll be safe.
Price: Free cleaner
12. Native macOS cleaner (Optimize Storage)
Your macOS has its own cleaner of sorts. You’ve probably come across it when checking your occupied disk space.
Go to Apple menu.
Now, click About this Mac > Storage > Manage.
In the sidebar you’ll see the main categories of files on your Mac. Going through Documents is likely to be the most fruitful option. Check the Size and click on Last Accessed. Now you’ve found all those movies gathering dust in your Downloads.
In the same way you can delete some old apps. This feature could be an alternative to a free Mac cleaner; the only problem is it works largely on the surface. You won’t be able to remove System Junk or analyze the grey areas occupied by “Other.”
Frequently Asked Questions
Can’t my Mac clean itself?
Your macOS also has a built-in Mac cleaner, which Apple called Optimized Storage. Though its capabilities are limited, it gives you basic directions on where to start the cleanup. But for a thorough system cleanup and removing malware, you’ll need a dedicated Mac cleaner app.
Can Mac cleaner apps delete my important files?
Typically, best Mac cleaner apps have a protection built-in. They will usually select only those files that are safe for deletion.
Free Mac Cleaner Download
Will Mac cleaners slow down my Mac?
Some cleaners try to get into your Login items, thus creating an extra burden on the processor. On a flip side, the reliable Mac cleaner apps might even speed up your Mac. They remove all the outdated junk files giving your Mac an extra boost.
Free Computer Cleanup For Mac Computers
Mac cleaning apps you should avoid
Above we've touched the trusted Mac cleanup solutions but there are many that work on the dark side. Malwarebytes lists Advanced Mac Cleaner Pro and similar tools as unwanted applications. Here are some signs that should warn you against using scam Mac cleaners.
Signs of Mac cleaner scam:
Free Computer Cleanup For Mac Pro
- 'Your Mac is infected' intrusive message
- An app is installed as part of different app
- An app finds 2323 (the number is an example) threats on your Mac
- Mac cleaner redirects your search engine page
Be safe and happy cleaning.