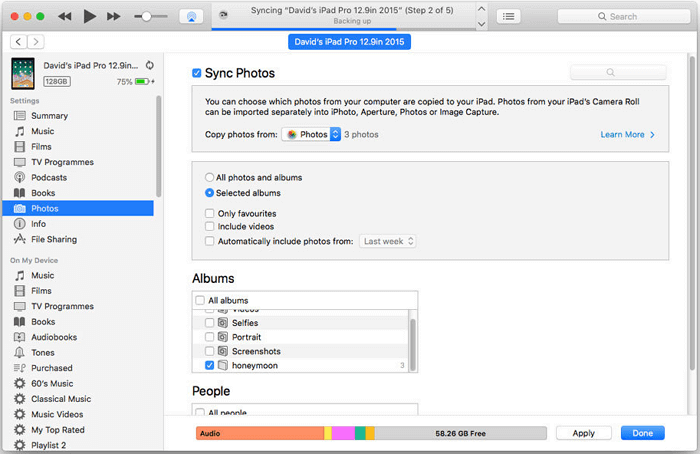Transfer Photos from iPad to Mac Computer via Photos. Transfer Photos from iPad to Windows 7/8/10 Computer. Here we provide you detailed steps to transfer iPad photos to Windows 7/8/10 computer. For Windows 7: Step 1. Connect the iPad to a computer. Windows will recognize the iPad as a hard drive and AutoPlay may prompt you with Device. Apple iCloud service can be used to sync photos from iPad to your PC or laptop. All you have to do is enable iCloud on your iPad in Settings and switch on Photo Stream. Step 1: Download iCloud control panel on your PC. Transfer Photos from iPad to Mac Computer via Photos. This way is limited to you have Mac. How to Upload Photos from iPad to Mac with Photos/iPhotos App. This means has proven. How to Transfer Photos from iPad to PC via iCloud Photos. Turn on 'iCloud Photos' on your iPad via Settings. On the Windows PC, go to iCloud.com and sign in with your Apple ID. Choose 'Photos' and you will see your iPad photos in the gallery. Choose the items you want to transfer and download them to.
Click the Export button to transfer iPad photos to computer. Transfer Photos from iPad to Computer with PrimoPhoto. Troubleshoot on iPhone Photo Transfer Problems with More Suggestions. If AirDrop is available on your iPad and you are using a Mac, you can use AirDrop to transfer photos from iPad to computer (iPad 4 or later).
I recently reset my laptop to factory settings. I backed up my data and MOST of my photo have been lost. But, the photos I didn't save are uploaded on my iPad from a previous time. How do I upload photos onto m computer from my iPad that was from a 'different' computer???
Like the question of an iPad user, all the data loss situation can take place by accident in our lives, and all we need to do is to make a backup regularly to restore data when you've encountered such a problem. When you've lost the photos on your PC, but you've got a backup on your iPad, how to restore them? In other words, how to transfer photo albums from iPad to PC? On the other hand, with more photos have been stored on your iPad, less storage space there will be on it, so we need to free up space on iPad, but how? On taking with these questions, we'll suggest you two free ways to send photo albums from iPad to PC in this article, please choose the right one for the test.
Transfer photo albums from iPad to PC with iTunes
Actually, iTunes is still a good iOS data management tool developed by Apple, we can sync the photo from iPad to PC easily on following the steps below.

1. Download and install the latest iTunes version on your computer. Download saints and sinners bingo.
How Do I Download Pictures From Ipad To Pc Windows 10
2.Connect your iPad with a USB cable to the computer. Launch iTunes and click the iPad device button in the main interface.
Note: If your iPad doesn't recognize by iTunes, you can refer to the guide to fix it.
3.Click 'This computer' and 'Back Up Now' in the right-side panel to back up all the iPad data, including photos. After the process is done, unplug your iPad.
Transfer photo albums from iPad to PC with MobiMover Free
If you are not familiar with the operation of iTunes, using an iTunes alternative tool can be a good choice. There are so many third-party tools in the market, EaseUS MobiMover Free can be the best on the list. It is a world first free iPhone data transfer software which allows you to transfer almost everything between iOS device and PC, like transferring music from iPhone to computer freely and easily.
Now, click the button to safely download and install EaseUS MobiMover Free on your PC running Windows 7 or later, then follow the steps to transfer your iPad photo albums to computer with simple clicks. /doctor-strange-2016-movie-download-torrent/.
How To Download Pictures From Ipad To Pc Windows 10
Step 1: Connect your iPad to your PC running Windows 7 and later, start EaseUS MobiMover Free and go to [your device name] > Picture > Album.
M3 bitlocker recovery 5.6. torrent. Step 2: Select the albums you’d like to copy from your iPad to PC and then click the Transfer to Computer button.
Step 3: Then you will need to select a folder to save the albums to be imported. After that, MobiMover will start transferring albums from your iPad to your PC automatically. When it has completed, go to the selected folder to check the files.
Besides the transfer of photo albums, MobiMover Free can also help you manage your iPhone data easily as a free iPhone content manager, don't hesitate to have a try.
By Gina Barrow, Last updated: September 29, 2020
“There are photos that I need to download from iPhone to my computer for my upcoming blog, Why can't I transfer photos from iPhone to PC? What are the steps I need to do? Thanks!”
There are different ways to download and transfer photosfrom iPhone to your PC or Mac. You can even sign up to iCloud Photo Library where you can easily access all the photos across any iOS devices. In this article, we will discuss and guide you through the different ways to download photos from iPhone.
Part 1. How to Download and Transfer Photos from iPhone to Mac
Here is a step-by-step guide on how to download photos from iPhone to Mac: Edius 8 new crack 2019.
- Step 1. Update iTunes on Mac. Transferring or importing photos to Mac will need iTunes 12.5.1 or higher
- Step 2. Plug in the iPhone using an original USB cable. If a pop up asks you to “Trust this computer” simply click OK. You might also need to unlock the iPhone with the passcode.
- Step 3. The Photos app will open automatically. If it doesn’t, click the Photos app
- Step 4. All the photos will now display on the screen choose the photos you want to import by clicking any of the options: “Import Selected or Import All New Photos”.
- Step 5. To download and transfer photos from iPhone to Mac, click on the desired photos you want to download and then click “Import Selected”. If you want to download new photos then click “Import All New photos”.
- Step 6. A pop-up message will ask if you would like to keep or delete the photos on the device. Choose the desired option.
- Step 7. Disconnect the iPhone from the computer safely.All the photos downloaded from iPhone to Mac will be saved in the Last Import Album of the Photos App.
Download Photos from iPhone to Mac
Part 2. How to Transfer Photos from iPhone to PC
It is also easy to import images from iPhone to PC. If you are using Windows computer then you can also download photos from iPhone easily using Windows Photo gallery.
- Step 1. Update iTunes to its latest version before the transfer or photo download
- Step 2. Plug in the iPhone to the computer using an original USB cable
- Step 3. If required, you need to enter the passcode to unlock the device and a prompt to “Trust this Computer”. Enter the correct passcode and tap Allow or Trust to continue.
- Step 4. Refer to these guides for Win 10 & 8
Windows 10: - Open the Photos app on the computer and click on Import. Follow the onscreen instructions
- Automatically, it will choose all the photos you haven’t imported yet. You can also manually choose the photos.
- Open the Photos app after successful connection
- Right click the mouse and click Import
- Choose the desired photos you want to import or select all
- Click Import
- Step 5. All the photos and videos synced to the iPhone using iTunes are not imported into the computer.
Windows 8:
Import Photos from iPhone Devices to Your Computer
These steps are so easy to do when you want to download photos from iPhone to the computer. But what if the photos you need to download from the iPhone was already deleted or gone? How are you able to download them now? Will it still be possible to get them back? On the next part of this article, you will discover how you are able to download photos from iPhone even though they have been deleted.
Part 3. How to Download Photos from iPhone Selectively
FoneDog Toolkit- iOS Data Recovery is known for its 100% recovery rate. This program has helped millions of people with data loss problems, especially on their iOS devices. It easily recovers any phone contents like contacts, messages, photos, call history, and so much more. Here are the top reasons why FoneDog Toolkit- iOS Data Recovery is the most trusted software today:
- 3 solutions for data recovery: “Recover from iOS Device, Recover from iTunes Backup File and Recover from iCloud Backup File”
- Compatible with all iOS devices including the iPhone X, iPhone 8 and iPhone 8Plus
- Data Preview is available
- Selective Recovery of any file types
iOS Data RecoveryRecover photos, videos, contacts, messages, call logs, WhatsApp data, and more.Recover data from iPhone, iTunes and iCloud.Compatible with latest iPhone 11, iPhone 11 pro and the latest iOS 13.
FoneDog Toolkit- iOS Data Recoveryalso offers Free Trial version to allow users to test the program without having to pay for it. You can download the right version for your computer in order to begin the recovery. To download photos from iPhone using FoneDog Toolkit- iOS Data Recovery, we will use the first recovery solution which is “Recover from iOS Device” by following these guides below.
Step 1. Run FoneDog Toolkit- iOS Data Recovery and Connect iPhone
After you have successfully downloaded and installed FoneDog Toolkit- iOS Data Recovery, the next is to run the program and then click the option: “Recover from iOS Device” from the left panel of the program and then plug in the iPhone using an original USB cable to begin the recovery. The program will be able to detect the connection automatically and when it does, click “Start Scan” to continue.
Run FoneDog iOS Data Recovery and Connect iPhone to a PC--Step1
Note:
Before running the program, FoneDog Toolkit- iOS Data Recovery make sure you have turned off the automatic sync option of iTunes. To do this, go to iTunes, click Preferences, click on Devices, and check “Prevent iPods, iPhones, and iPad from syncing automatically”.
Step 2. Scan, Preview, and Download Photos from iPhone
The scanning will take time depending on the files being recovered from the iPhone. You can see its progress displayed on the progress bar onscreen. Once the scanning stops, you are now able to see all the files both present and deleted inside the iPhone. You can narrow down the search by toggling on the option seen on top:”Only display deleted items”.
Proceed to the gallery or media categories and then find the deleted photos. Mark the photos one by one for selective recovery and then click the'Recover' button found at the end of the screen. You can now download photos from iPhone even if they were already deleted. Don’t forget to save them in a folder on the computer for easy reference in the future.
How To Copy Photos From Ipad To Mac Computer
Also Read:
Lost Contacts on iPhone, How to Recover
How to Recover Photos Recently Deleted on iPhone/iPad and iPod Touch
Scan, Preview, and Download Lost Images from iPhone--Step2
This process is possible because all the data stored inside our iPhones are not yet permanently deleted once we erase them but rather become unreadable files. The only way to recover those unreadable files is by using third-party tools and this is where FoneDog Toolkit- iOS Data Recovery works best.
Video Guide: How to Download and Transfer Photos from iPhone to PC or Mac
You have learned the different ways to download photos from iPhone as well as getting them back even though the photos were deleted by using FoneDog iOS Data Recovery Tool. There are no other programs that perform just like FoneDog Toolkit.