From the man page - a little confusing that the args are 'foo' and 'foo'. The first arg is turned into 'foo.zip'. The second arg is the file spec (of files which will be placed into the.zip) To zip up an entire directory, the command: zip -r foo foo creates the archive foo.zip, containing all the files and direc.
- Mac Zip To Multiple Files
- How Do You Cut And Paste Files From One Folder To Another?
- How To Compress Files Zip
Suppose that you want to attach a file on an e-mail message but the file is too large for sending through your mail server. Or you want to copy a file to USB drive but the file size is exceed the limit of your USB drive can hold.
- Mac and Linux users will want to stick with tar.gz, tar.bz2 or 7z (though Mac users will need a program like GUI Tar to create these formats, unless they want to delve into the command line.
- Thankfully, the clever little ZIP utility has a handy function that can split our archive into smaller chunks for later re-assembly. Here’s how it works: zip -r -s 200M archive.zip myfiles/. This will create an archive of all files and subfolders in myfiles, creating a new file every 200MiB (about 10% more than 200MB).
- HypotheticalFILE4.zip HypotheticalFILE5.zip Rather than double-clicking each.zip file (which most of the time creates folders for each file extracted) you can run a command from the Terminal which will extract all the files in to the same directory. Open Terminal and navigate to the directory where all the zip files are stored.
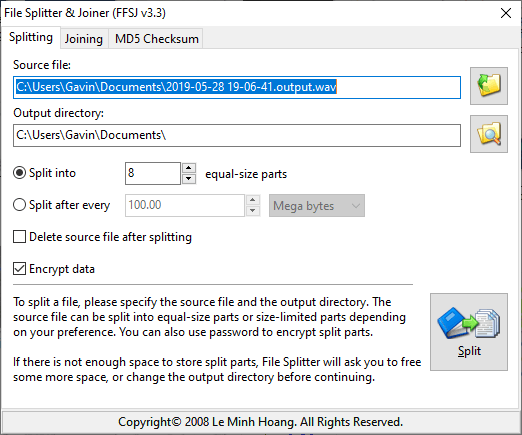
To solve these problems, you can split the large file into smaller files using Zip software. So, you can attach these smaller files to e-mail messages or copy to your USB drive as you want. To get the original file back, you can open these smaller files using any Zip software and you’ll get the original file.
Mac Zip To Multiple Files
In this post, I’ll show how to split a large file into smaller files using 7-Zip. 7-Zip is an open source software which can compressed/uncompressed file in various formats. Other Zip softwares such as WinZip, WinRar, etc. can do this, too. The steps are similar to 7-Zip.
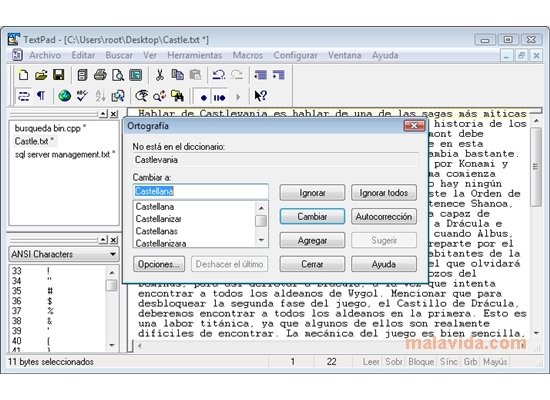
Step-by-step split large file using 7-Zip
How Do You Cut And Paste Files From One Folder To Another?
- Download and install 7-Zip on the PC. You can download it from http://www.7-zip.org.
- In this example, I’ll split Book.pdf (~30 MB.) into smaller Zip files which the file size must not exceed 10 MB.
- Right-click on the file -> Select 7-Zip ->Add to archive.
- On Add to Archive,
- Name the archive file.
- Select archive format.
- Define file size limit you want. In this example, I’ll limit to 10MB.
- Click OK.
- The program is compressing the file.
- When finishes, you’ll see that a large file is split into new smaller Zip files which size are limit as you defined. In this example, I get 3 file: Book.zip.001, Book.zip.002 and Book.zip.003.
- To get the original file from these Zip files, right-click one of these Zip files -> select 7-Zip -> click Open archive.
Note: You can open these Zip files with other Zip software since they are .zip file now. - The 7-Zip program will be opened and you’ll see the original file.
How To Compress Files Zip
| Manage | WinZip Standard | WinZip Pro | Windows Compressed Folders |
| Access all your files from your PC, network, Windows HomeGroup and supported cloud services via the Places list | Limited | ||
| NEW! Quickly access your frequently used local, network, and cloud folders in Frequent Folders | Requires special drivers for cloud | ||
| NEW! Create folders on your PC, network or cloud service from WinZip | Requires special drivers for cloud | ||
| NEW! Securely delete files and folders with the new Wipe feature | |||
| NEW! Restore accidentally deleted, copied, moved or renamed files | |||
| NEW! Open a file from the cloud in the correct application, or in an alternate application | |||
| NEW! Open and edit a file in the default application or an alternate one | |||
| NEW! View property info for files and folders | |||
| NEW! Map a folder or network location to a drive | Limited | ||
| NEW! Copy, move, delete and multi-file rename files | No multi-file rename | ||
| NEW! Copy a path to the clipboard | |||
| NEW! Copy a cloud link to the clipboard | |||
| NEW! View thumbnail previews of a selected file, whether it is in your zip, on your PC, network or cloud service (if the cloud service supports thumbnails) | Local or network only | ||
| NEW! Preview the contents of images and documents, rotate and resize images, save an image as a background and share previewed files by email, IM or social media | |||
| Includes WinZip Express for Explorer, Office and Photos built-in, and WinZip Express for Outlook as a free download | |||
| Maximize display space on devices with auto-hide scroll bars that disappear when not needed | |||
| Place a file in a zip without leaving a copy on your system with the Move option | |||
| Easily browse and find files in your zip with new Thumbnails | |||
| Customize WinZip more easily with redesigned configurable settings | |||
| Browse all your local, network and cloud files more easily in the Files Pane | |||
| See the right tools for the task with the dynamic, slide-in Actions pane, which changes to display different features depending on your choices | |||
| Easily change the interface to Manage mode when you want to quickly access file management features, and see details like file type, size and date | |||
| Use WinZip on any touch-enabled device or computer | |||
| Use WinZip on new 2-in-1 computers. The display automatically adjusts when you switch between tablet and laptop modes | |||
| Rotate, Resize and View full-size images directly from within a Zip file | |||
| Temporarily extract Zip files using the 'Unzip and Try' feature and delete any files you do not need | |||
| Extract to selectable folder location or current folder location | |||
| Zip only the files you want using Include and Exclude filters | |||
| Use WinZip's Explorer View to display image thumbnails for easy browsing |