- Mpeg To Mp3 Converter Free Mac Version
- Mpeg To Mp3 Converter Free Mac Software
- Mpeg To Mp3 Converter Free Mac Os
- Mpeg To Mp3 Download
Free MPEG To MP3 Converter is an efficient and fairly easy to handle software solution whose main purpose resides in extracting the sound out of MPEG movies and saving it to WAV, FLAC, MP3. Change mpeg4 to mp3 on Windows, Mac, Iphone or Android in a couple of clicks. Select files for conversion or drag and drop them to the upload area. Your files are securely protected and available only to you. All files are automatically deleted from our servers after 1. Best video converters for Mac: VideoProc: The best video converter software for Mac. A robust tool with a ton of features, including pro editing functionality. Comes with a 30-day money-back guarantee. Allavsoft Video and Music Downloader: Provides quick, high-quality conversions and downloads from a range of sites. Free Audio Converter, Easy to use, all in one Music Converter Audio File Converter: Batch convert audio files between any audio file format Audio CD Ripper: Rip audio CDs in perfect digital audio quality Disc Burner: Burn audio CDs, MP3 discs, and Data discs Music Converter converts audio files to/from MP3, FLAC, M4A, AAC, Opus, Apple Lossless, Vorbis and many. Step 2: Specify the appropriate output settings. Once you've selected the MPEG/MPG file, next, set the conversion option. Click on 'Profile' drop-down list from the bottom left side of the interface, and proceed in choosing MP3. The Mac MPEG to MP3 converter also can extract audio track from your video files and save in other audio formats such.
You can use the Apple Music app on Mac or iTunes for Windows to convert song files between compressed and uncompressed formats. For example, you might want to import some uncompressed files into your music library as compressed files to save disk space. Examples of compressed formats are MP3 and Apple Lossless Encoder. Examples of uncompressed formats are AIFF or WAV.
You shouldn't notice reduced sound quality when you:
- Convert between uncompressed formats
- Go from a compressed to an uncompressed format
You might notice reduced sound quality when you:
- Convert between compressed formats
- Go from an uncompressed to a compressed format
Learn more about audio compression.
For best results, if you want your music in a different format, import again from the original source using the new encoding format.
You can convert the format of songs that are in your music library, in a folder, or on a disk.
Convert songs in your music library
On your Mac
- Open the Apple Music app.
- In the menu bar, choose Music > Preferences.
- Click the Files tab, then click Import Settings.
- Click the menu next to Import Using, then choose the encoding format that you want to convert the song to.
- Click OK.
- Select the songs in your library that you want to convert.
- Choose File > Convert, then Create [format] Version.
Mpeg To Mp3 Converter Free Mac Version
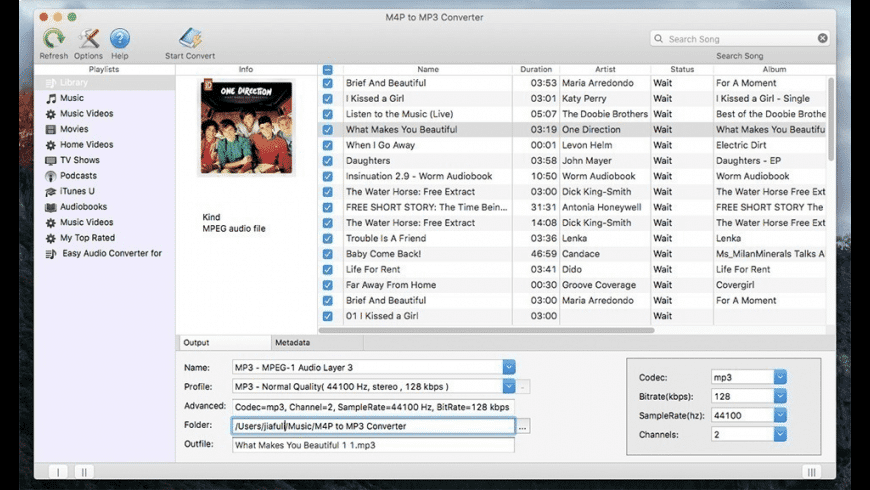
New song files appear in your library next to the original files.
Mpeg To Mp3 Converter Free Mac Software
On your PC
- Open iTunes for Windows.
- In the menu bar, choose Edit > Preferences.
- Click the General tab, then click Import Settings.
- Click the menu next to Import Using, then choose the encoding format that you want to convert the song to.
- Click OK.
- Select the songs in your library that you want to convert.
- Choose File > Convert, then Create [format] Version.
New song files appear in your library next to the original files.
Convert songs from files in a folder or on a disk
You can import songs into the Apple Music app or iTunes for Windows and convert them at the same time. This creates a converted copy of the file in your music library, based on your preferences in the Apple Music app or iTunes for Windows.
To convert all of the songs in a folder or on a disk, follow the steps below for your device.
Older purchased songs are encoded in a Protected AAC format that prevents them from being converted.
On your Mac
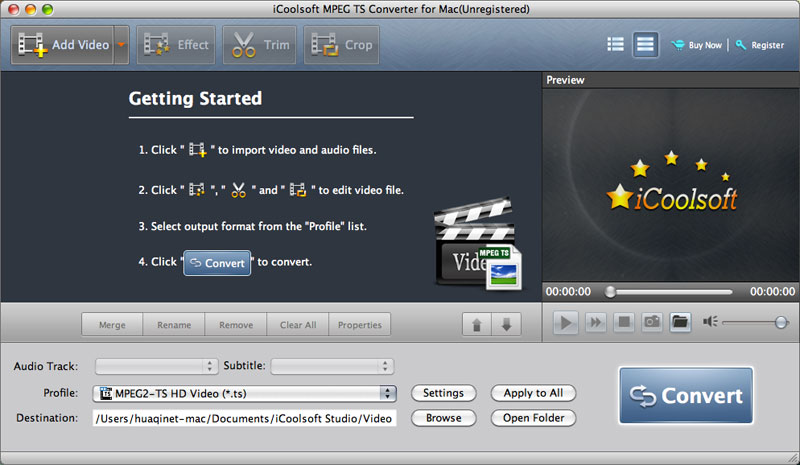
- Open the Apple Music app.
- In the menu bar, choose Music > Preferences.
- Click the Files tab, then click Import Settings.
- Click the menu next to Import Using, then choose the encoding format that you want to convert the songs to.
- Click OK.
- On your keyboard, hold down the Option key and choose File > Convert > Convert to [import preference].
- Select the folder or disk that contains songs that you want to import and convert.
The songs in their original format and the converted songs appear in your library.
On your PC
- Open iTunes for Windows.
- In the menu bar, choose Edit > Preferences.
- Click the General tab, then click Import Settings.
- Click the menu next to Import Using, then choose the encoding format that you want to convert the songs to.
- Click OK.
- On your keyboard, hold down the Shift key and choose File > Convert > Convert to [import preference].
- Select the folder or disk that contains songs that you want to import and convert.
The songs in their original format and the converted songs appear in your library.
Learn more
When you convert a file with the Apple Music app or iTunes for Windows, the original file remains unchanged in the same location. The Apple Music app and iTunes for Windows creates the converted file from a copy of the original.
About compression
When you convert a song to certain compressed formats, some data might be lost. These compressed formats give you a much smaller file size, which lets you store more songs. But, the sound quality might not be as good as the original, uncompressed format.
You might not hear a difference between a compressed and uncompressed song. This can depend on the song, your speakers or headphones, or your music device.
If you compress a song and it loses data, you can't uncompress it to retrieve the data. If you convert a song from a compressed to an uncompressed format, its quality doesn't improve. The file only takes up more disk space. An example is when you convert a song in MP3 format (a compressed format) to AIFF (an uncompressed format). The song takes up much more space on your hard disk, but sounds the same as the compressed file. To take advantage of uncompressed formats, you should import songs in these formats.
About copyright
You can use the Apple Music app and iTunes for Windows to reproduce materials. It is licensed to you only for reproduction of:
- Non-copyrighted materials
- Materials for which you own the copyright
- Materials you are authorized or legally permitted to reproduce
If you are uncertain about your right to copy any material, you should contact your legal advisor. For more information, see the Apple Media Services Terms and Conditions.
With this lightweight and effective application, you can extract the audio stream out of MPEG and MPG files, exporting it to WAV or MP3
Free MPEG To MP3 Converter is an efficient and fairly easy to handle software solution whose main purpose resides in extracting the sound out of MPEG movies and saving it to WAV, FLAC, MP3 and other audio formats.
Third-party installation notice
During setup, you might want to pay close attention to what you agree to install, as the program also offers third-party recommendations, which can easily be declined.
After having made your choice, the process undergoes as intended, allowing you to start working with Free MPEG To MP3 Converter immediately.
Neatly-structured and accessible looks
In terms of user interface, the application offers a clean and well-organized appearance, which makes it approachable for anyone wanting to use it, no matter the previous experience with such tools.
Free MPEG To MP3 Converter lets you load your files either by drag and dropping them onto its main window or by browsing through your computer and loading the source videos or their containing directory.
Perform audio extraction operations with minimal effort
After having added the videos that you want to process, the utility allows you to opt for a preferred output format (MP3, FLAC, WMA, AAC, M4A, OGG, AIFF, WAV, AC3, MP2, AU, AMR), as well as a destination folder.
In addition, Free MPEG To MP3 Converter lets you play the files, edit their ID3 tags, cut or join multiple items. Before pressing the ‘Convert’ button, you have the possibility to schedule the PC to shutdown, logoff or restart when complete.
A useful audio extraction instrument
Mpeg To Mp3 Converter Free Mac Os
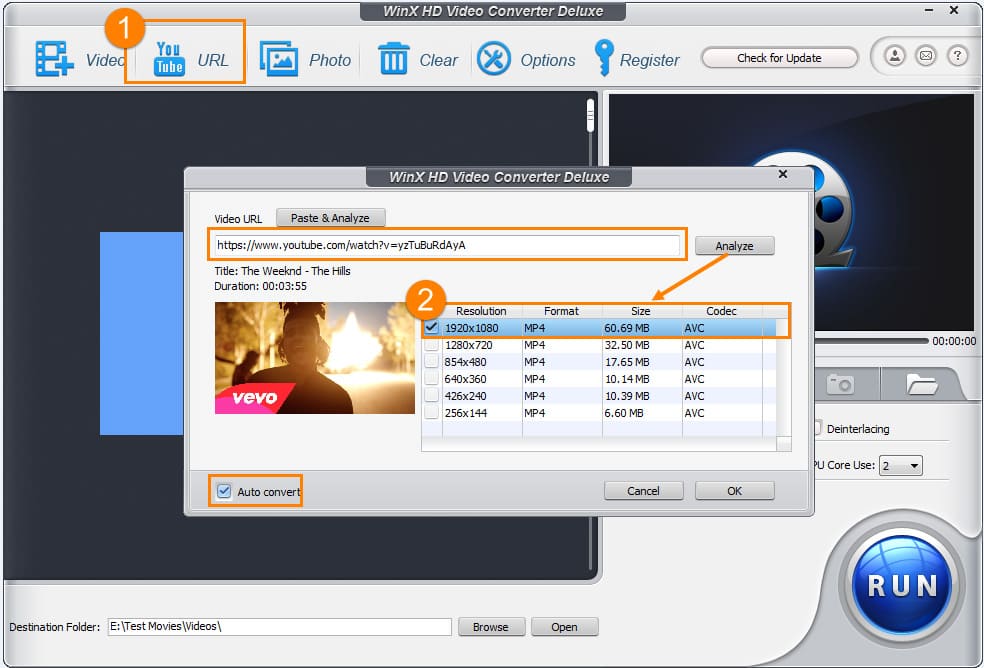
Mpeg To Mp3 Download
In conclusion, Free MPEG To MP3 Converter is a handy and intuitive application which aims to help you extract the audio stream from your MPEG and MPG videos, exporting the result to several different formats and quality levels, depending on your needs.
Filed under
Free MPEG To MP3 Converter was reviewed by Marina Dan- Fixed Major Bugs.
- Feature:
- Import Playlists
- Cut video files with preview and millisecond precision.
Free MPEG To MP3 Converter 3.5
add to watchlistsend us an update- runs on:
- Windows 10 32/64 bit
Windows 2003
Windows 8 32/64 bit
Windows 7 32/64 bit
Windows Vista 32/64 bit
Windows XP 32/64 bit - file size:
- 21.5 MB
- filename:
- FreeMPEGToMP3ConverterSetup.exe
- main category:
- Multimedia
- developer:
- visit homepage
top alternatives FREE
top alternatives PAID